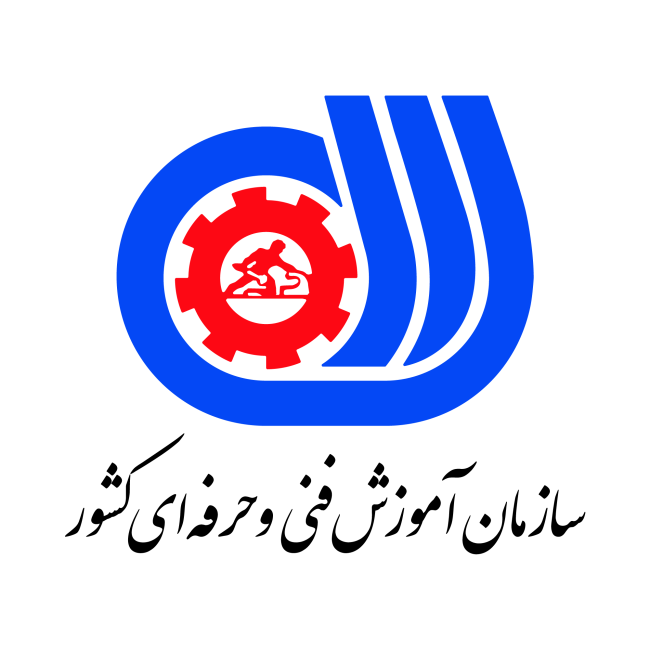گوگل شیت چیه و چرا باید ازش استفاده کنیم؟
گوگل شیت (Google Sheets) یه نرمافزار صفحهگسترده (Spreadsheet) آنلاینه که مثل اکسل کار میکنه، اما یه عالمه ویژگی خفن داره که باعث میشه خیلی از بیزینسها به جای اکسل ازش استفاده کنن!
رایگان و همیشه در دسترس: فقط یه اینترنت میخوای، نه نصب و نه خرید لایسنس!
همکاری تیمی در لحظه: همه میتونن همزمان روی یه فایل کار کنن، کامنت بذارن و تغییرات همدیگه رو ببینن.
اتصال به ابزارهای دیجیتال: با گوگل آنالیتیکس، CRMها، Zapier و کلی سرویس دیگه سینک میشه.
اتوماسیون و تحلیل داده: کلی فرمول و اسکریپت داره که کارهای تکراری رو خودکار میکنه و دیتاها رو بهینه تحلیل میکنه.
گوگل شیت چه کمکی به کسبوکار میکنه؟
مدیریت و تحلیل دادهها
گزارشهای مالی، هزینهها، درآمد و سود رو میتونی توش مدیریت کنی.
دادههای مارکتینگ، نرخ تبدیل، ورودیهای سایت و عملکرد تبلیغات رو ردیابی کنی.
با Pivot Table و نمودارها، گزارشهای حرفهای و شفاف بسازی.
افزایش بهرهوری و کار تیمی
تیم فروش، مارکتینگ، مالی و پشتیبانی میتونن اطلاعاتشون رو همزمان بهروز کنن.
با قابلیت کامنتگذاری، تیمها سریعتر باهم هماهنگ میشن.
نیازی به ارسال هزار تا فایل اکسل نیست؛ همه تغییرات توی یه فایل ذخیره میشن.
اتوماسیون کارهای تکراری
با Google Apps Script کارهای تکراری مثل آپدیت دیتا یا ارسال ایمیل خودکار رو هندل کن.
با Zapier یا APIها، گوگل شیت رو به CRM، وردپرس، ابزارهای تبلیغاتی و غیره وصل کن.
با ماکروها (Macros)، فرایندهای طولانی رو فقط با یه کلیک اجرا کن.
سادهسازی مدیریت پروژه و برنامهریزی
میتونی برای پروژهها جدول برنامهریزی و To-Do List بسازی.
تیمها میتونن پیشرفت کارهاشون رو ردیابی کنن.
گزارشگیریهای مختلف از روند اجرای پروژهها داشته باشی.
چرا باید از گوگل شیت به جای اکسل استفاده کنیم؟
| ویژگی | گوگل شیت | اکسل |
|---|---|---|
| رایگان بودن | بله | نه (نیاز به لایسنس) |
| همکاری آنلاین در لحظه | بله | نه |
| اتصال به ابزارهای دیجیتال | بله | محدود |
| قابلیت اسکریپتنویسی و اتوماسیون | بله | بله (ولی پیچیدهتر) |
| دسترسی از هرجا و هر سیستمی | بله (فقط اینترنت لازم داره) | نه (نصب نرمافزار لازمه) |
چطور گوگل شیت رو وارد کسبوکارمون کنیم؟
برای مدیریت هزینهها و درآمدها ازش استفاده کن.
گزارشهای مارکتینگ و تبلیغاتی رو توش بساز و تحلیل کن.
به CRM یا سایتت وصلش کن تا دادهها رو خودکار بکشه.
باهاش فرمهای ورودی، نظرسنجی و تحلیل دادههای مشتریان بساز.
کسبوکار سریعتر، هوشمندتر و دادهمحورتر که راحتتر رشد میکنه!
راهنمای جامع و عملی یادگیری گوگل شیت
گوگل شیت (Google Sheets) یه ابزار تحت وب مثل اکسل، ولی با امکانات بیشتر! توی دنیای دیجیتال و کسبوکار، گوگل شیت بهت کمک میکنه:
حالا بریم سراغ نقشه راه مرحلهبهمرحله برای یادگیری گوگل شیت!
مرحله ۱: مفاهیم پایه
آشنایی با محیط گوگل شیت و منوهای اصلی
ایجاد فایل جدید و ذخیرهسازی خودکار
یادگیری فرمتبندی سلولها (اعداد، تاریخ، درصد و غیره)
فریز کردن ردیفها و ستونها برای راحتی کار
استفاده از فیلترها و مرتبسازی دادهها
مرحله ۲: فرمولهای کاربردی
حالا وقتشه که یه سطح حرفهایتر بشی و از فرمولها استفاده کنی!
عملیات ریاضی: SUM، AVERAGE، MIN/MAX، COUNT
فرمولهای منطقی: IF، AND، OR
کار با متن: CONCATENATE، SPLIT، LEFT/RIGHT
جستجو و فیلتر: VLOOKUP، HLOOKUP، INDEX MATCH
توابع پیشرفتهتر: ARRAYFORMULA برای خودکارسازی دادهها
مرحله ۳: ساخت داشبورد و گزارشگیری حرفهای
استفاده از Pivot Tables برای تحلیل سریع دادهها
ساخت گراف و نمودارهای حرفهای
یادگیری Conditional Formatting (رنگی کردن دادهها بر اساس شرایط خاص)
اتصال گوگل شیت به ابزارهای دیگه مثل Google Analytics، Zapier، Data Studio
مرحله ۴: یادگیری اسکریپتنویسی (Google Apps Script)
اگه میخوای گوگل شیت رو به یه ابزار اتوماسیون واقعی تبدیل کنی، باید یه کم اسکریپتنویسی یاد بگیری!
معرفی Google Apps Script و نحوه استفاده
نوشتن اسکریپتهای ساده برای خودکارسازی کارها
ساخت ماکروها (Macros) برای انجام کارهای تکراری
اتصال به APIها برای وارد کردن دادههای خارجی
چطور گوگل شیت رو در پروژه واقعی یاد بگیریم؟
یه پروژه ساده مثل لیست هزینههای ماهانه رو تو گوگل شیت بساز.
یه گزارش مارکتینگ از دادههای تبلیغات یا آنالیتیکس درست کن.
سعی کن یه اتوماسیون ساده بسازی (مثلاً یه فرم گوگل فرم رو به گوگل شیت وصل کنی).
آموزش گوگل شیت
یا صفحه گسترده آنلاین (Spreadsheet)گوگل به نظرم یکی از مهم ترین، کاربردی ترین و تاثیر گذارترین آموزش ها در کسب و کار، مخصوصا دیجیتال مارکتینگ هست. گوگل شیت برای رقابت با نرم افزار اکسل ارائه شد.از فایل های XLS ،XLSX ،XLSM ،TXT ،ODS و CSV پشتیبانی می کنه و بسیاری از قابلیت های گوگل شیت ، شبیه اکسل هست. با این تفاوت عمده که گوگل شیت آنلاین هست و قابلیت اینو داره که با چند نفر به اشتراک گذاشته بشه.
برای شروع کار با گوگل شیت، مثل همه ی برنامه های گوگل، به اکانت گوگل ( جی میل) نیاز داریم. از طریق اکانت گوگل خودمون وارد لینک مقابل میشیم. ورود به گوگل شیت

برای شروع کار روی علامت+ در بالا سمت چپ صفحه، کلیک می کنیم تا یک صفحه ی خالی ایجاد بشه. اینجا میشه دو کار انجام داد:
- ورود اطلاعات در همین صفحه
- ورود اطلاعات از یک فایل اکسل
آموزش گوگل شیت – گام اول ورود اطلاعات
ورود اطلاعات به صورت دستی، شاید یه جاهایی لازم باشه،( مثل ورود اطلاعات در اکسل) اما معمولا یه فایل اکسل رو به اینجا منتقل می کنیم.( یا از فایل های ساخته شده یا از روی خروجی فرم هایی مثل فرم ثبت لید)

در منو بالا روی file کلیک کرده و import را انتخاب می کنیم. انتخاب می کنیم چه فایل اکسلی را از کجا می خواهیم منتقل کنیم.

با کلیک روی insert فایل در قالب یک صفحه ی گوگل شیت اضافه می شود. در برخی اوقات( مخصوصا در دیجیتال مارکتینگ) خروجی فرم جذب لید به طور مستقیم به اینجا متصل شده و اطلاعات به طور خودکار و لحظه ای اینجا وارد می شود.

آموزش گوگل شیت – گام دوم به اشتراک گذاشتن صفحه
در بخش ابتدایی این مبحث گفتم، تفاوت بسیار مهم گوگل شیت با اکسل اینه که می تونی گوگل شیت رو به صورت آنلاین با چند نفر به اشتراک بگذاری، برای هر کس حدود دسترسی مشخص کنی و… برای این کار روی دگمه share در گوشه بالا سمت راست کلیک می کنیم و در پنجره ی باز شده ایمیل شخصی را که قراره این صفحه رو با اون به اشتراک بگذاریم وارد می کنیم و تایید می کنیم.

در حالی که این صفحه رو با کسی به اشتراک می گذاریم می تونیم سطح دسترسی رو هم تعیین کنیم. با این کار یک ایمیل برای فرد مورد نظر ارسال میشه و لینک دسترسی بهش داده میشه.
در گوگل شیت می تونیم بعض از سلولها( از Aتا Z ) رو قفل کنیم تا امکان ویرایشدر بعضی از سلولها وجود نداشته باشه.برای اینکار از منو دیتا در بالای صفحه، PROTECTED SHEETS & RANGES را انتخاب می کنیم و بعد در پنجره ی باز شده، تعیین می کنیم کدام سلولها غیر قابل ویرایش باشه و مثلا ستونهای A تا D مطابق عکس زیر، به این صورت نوشته میشه: تبلیغات همسان’!A:D

اینجوری می تونیم از یه سری ستونها یا سلولها محافظت کنیم تا به جز افرادی که تعیین می کنیم، بقیه نتونن تغییرش بدن.
آموزش گوگل شیت – گام سوم مشاهده تغییرات ایجاد شده و بازگشت به قبل
بعضی مواقع اشتباها تغییراتی در شیت ایجاد میشه، ما می تونیم با مراجعه به بخش FILE در بالای صفحه وارد بخش VERSION HISTORY و به قبل از تغییرات برگردیم.

آموزش گوگل شیت – گام چهارم حذف موارد تکراری:
اگه در داخل اطلاعات سلولها اطلاعات تکراری وجود داشته باشه میشه، از طریق بخش DATA و منو DATA CLEAN UP اطلاعات تکراری در ستونها و سلولهایی که انتخاب می کنیم را پاک نماییم.

آموزش گوگل شیت – گام پنجم ، ادیت جداول:
در گوگل شیت با انتخاب سطر یا ستون یا یک سلول و کلیک راست روی آن می توانیم ، اضافه و حذف سطر، ستون، تغییر سایز، پنهان کردن و…. را انجام دهیم.
همچنین می توانیم سلول هایی را انتخاب، و با کشیدن و رها کردن آنها را جابجا کنیم. البته بعد از انتخاب سلولها می توانیم از منو بالا و تب EDIT هم برای جابجایی و… استفاده کنیم.
با انتخاب یک یا چند سلول، و کلیک روی منو VIEW و انتخاب گزینه Freeze ، سلولها در صفحه ثابت می مانند. یعنی با اسکرول کردن و جابجایی در جدول ها، این سلولها در جای خودشان باقی می مانند.
برای مرتب کردن یک ستون، ستون را انتخاب کرده، روی یک سلول کلیک می کنیم و سپس روی گزینه DATA در منو بالا کلیک کرده تا منوی options باز شود.
با انتخاب یک ستون و انتخاب فیلتر از منو بالا می توان فیلتر دلخواه را برای این ستون در نظر گرفت. در کپکنار عنوان هر ستون علامت سه خط افقی موازی قرارداره که اگه روی اون کلیک کنی، منو فیلتر اون ستون باز میشه.

با انتخاب یک ستون ، می توان از منو بالا نمودار و چارت رو انتخاب کرده و برای ستون فوق نمودار میله ای یا… رسم کرد.

آموزش گوگل شیت – گام ششم ، فرمول نویسی :
برای فرمول نویسی در گوگل شیت؛ می توان ازتب insert گزینه function رو انتخاب کنیم. در اینجا یکسری از توابعی که کاربرد زیادتری دارند و عمومی تر هستند معرفی می کنم:
توابع و فرمول های پراستفاده در گوگل شیت:
- SUM(جمع) : به کمک این تابع، اعداد در محدوده تعیین شده با هم جمع می شوند.
- AVEREGE (میانگین) : این تابع میانگین اعداد در محدوده مشخص شده را تعیین می نماید. مثلا A1:A میانگین تمام ستون A را محاسبه می کند.
- COUNT(نمایش تعداد سلول ها) : تعداد سلول هایی که در آن ها محدوده قرار دارد محاسبه می نماید .
- MIN (کوچکترین) : کوچکترین عدد در یک محدوده را مشخص می کند.
- MAX (بزرگترین) : بزرگترین عدد را در یک محدوده مشخص می کند.
- NOW : تاریخ امروز را نشان می دهد.
- datedif : اختلاف زمانی بین دو تاریخ را محاسبه می کند.اضافه کردن “Y” نتیجه را برحسب سال، اضافه کردن “D” نتیجه را بر حسب روز،اضافه کردن “M” نتیجه را بر حسب ماه ارائه می دهد.
- دریافت اطلاعات از صفحه دیگر: برای دریافت اطلاعات از یک صفحه دیگر ، باید در تابع تعیین شده آدرس را مشخص کنیم. مثلا : برای دریافت اطلاعات از شیت اول از a1 تا a5 را باهم جمع و در اینجا ثبت می کند. =SUM(Sheet1!A1:A5)
- اعمال فرمول برای سلولها : از گوشه سمت راست هر سلول استفاده کنید و فرمول را برای سایر سلول ها هم اعمال کنید.
- عدم تغییر فرمول : برای اینکه بخواهید فرمول برای سایر سلول ها تغییر نکند می توانید از علامت $ استفاده کنید.
- عدم تغییر یک پارامتر: قبل از حرف A علامت $بزاریم ستون یا سطر تغییری نمی کند، اگر قبل از عدد$ بگذاریم عدد ثابت می ماند، ولی اگر قبل از یکی از آنها $ بگذاریم یکی ثابت و دیگری متغیر خواهد بود.
برای فرمول های اختصاصی تر، می توان از سایر توابع استفاده کرد.