آموزش کپکات،ادیت ویدئو با موبایل. سلام رفقا! امروز میخوایم دربارهی یه نرمافزار ادیت ویدیو صحبت کنیم که بین عاشقان ویدیوهای جذاب و خاص، حسابی معروفه؛ اسمش هست کپکات (CapCut). شاید بپرسید کپکات چیه و چه کارایی داره؟ اگه بخوام یه توضیح ساده بدم، کپکات یه برنامه ادیت ویدیو برای موبایله که امکانات گسترده و باحالی در اختیارتون میذاره تا بتونید ویدیوهای حرفهای بسازید. از اون مدل اپهایی که توش فیلتر، افکت، متنهای باحال و کلی ابزار حرفهای رو میشه یهجا پیدا کرد.

توی این مقاله میخوام براتون مفصل از کپکات بگم؛ اول یه توضیح کلی میدیم تا با حال و هوای برنامه آشنا بشید و بعدش دونه دونه میریم سراغ بخشها و ابزارهای مختلفش. از نصب گرفته تا گزینههای مختلف منو، تنظیمات، ترفندهای جذاب و هرچی که توی کار با کپکات به دردتون میخوره.
بریم سراغ یه آموزش جامع، گام به گام و بخشبندی شده از صفر تا صد کپکات که مثل یه راهنمای کامل عمل کنه. اینجوری همه چیز دستهبندی میشه و میتونیم با خیال راحت مرحله به مرحله پیش بریم.
بخش اول: مقدمه و معرفی کلی کپکات
1. کپکات چیه؟
کپکات یه نرمافزار ویرایش ویدیو روی موبایله که شرکت ByteDance (همون کمپانی صاحب تیکتاک) اونو توسعه داده. فضای کاربریش ساده و جذابه و امکانات متنوعی داره که میتونید بدون نیاز به دانش حرفهای تدوین، ویدیوهای خوشساخت برای کسب و کار خودتون بسازید. قابلیتهایی مثل برش، ترکیب کلیپها، تغییر سرعت، اضافه کردن متن و استیکر، استفاده از ترنزیشنهای باحال، افکتهای مختلف، فیلترهای رنگی، موزیک پسزمینه و کلی قابلیت دیگه.
کپکات (CapCut) یه اپلیکیشن موبایلی واسه ادیت ویدیوئه که کلی قابلیت باحال و حرفهای داره. اگه با برنامههای دیگه مثل اینشات (InShot) یا کاینمستر (KineMaster) آشنا باشین، کپکات تا حد زیادی شبیه اوناس ولی یه سری مزیتهای خفن اضافهتر داره. مهمترینش اینه که رایگانه و رو ویدیوهامون واترمارک نمیندازه! همچنین امکاناتی مثل ترنزیشنهای متنوع، فیلترهای جذاب، تمپلیتهای آماده و حتی حذف پسزمینه رو داره.
2. چرا محبوبه؟
- رایگان بودن: دیگه لازم نیست هزینه بدین یا کرک نصب کنین.
- رابط کاربری راحت: با اینکه امکاناتش زیاده، طراحیش طوریه که سریع دستتون میاد.
- فیلتر و افکت فراوون: از افکتهای جذاب گرفته تا استیکرهای متحرک و متنهای انیمیشنی.
- هماهنگی با شبکههای اجتماعی: بهخصوص تیکتاک، اینستاگرام، یوتیوب.
- حذف پسزمینه: برای ساخت کلیپهای خلاقانه واقعاً عالیه.
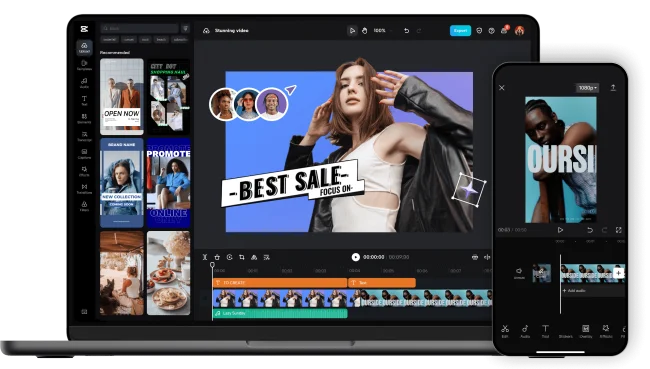
بخش دوم: نصب و آمادهسازی
1. نصب روی اندروید
- اپ رو میتونین از گوگل پلی، بازار، مایکت یا هر استور معتبری نصب کنین.
- اسم CapCut رو سرچ کنین، روی نصب بزنین و صبر کنین تا دانلود و نصب شه.
- معمولاً حجم سنگینی نداره، ولی بهتره یه کم فضای آزاد داشته باشین برای پروژههاتون.
2. نصب روی آیفون
- وارد App Store بشین.
- اسم CapCut رو جستجو کنین و دکمه Get یا Download رو بزنین.
- بعد از نصب، برنامه رو باز کنین و تمام.
3. راهاندازی اولیه
- وقتی برای اولین بار برنامه رو باز میکنین، ممکنه ازتون اجازه دسترسی به گالری، میکروفون، یا دوربین رو بخواد. اجازه بدین تا بتونین ویدیوها، عکسها و صداهاتون رو وارد کنین.
- بعضی وقتا ممکنه بخواد ازتون اطلاعات ورود (اکانت تیکتاک یا گوگل) بگیره. اگه نمیخواین، میتونین رد کنین و بهعنوان مهمان ازش استفاده کنین.
نکته: با توجه به اینکه نسخههای متفاوتی داره و مدام آپدیت میشه، اگه یهوقتی دیدید چیزی تغییر کرده، احتمالاً تو نسخه جدید سر و شکل منوها یا آیکنها کمی عوض شده.
بخش سوم: آشنایی با منوها و محیط کاری کپکات
وقتی کپکات رو باز میکنین، با صفحه اصلی مواجه میشین. بیاین هر بخش رو با جزئیات بررسی کنیم:
1. صفحه اصلی (Home)
- New Project (پروژه جدید): از اینجا میتونین پروژه خالی بسازین، عکسها یا ویدیوها رو انتخاب کنین و وارد محیط ادیت بشین.
- Templates (تمپلیتها): کلی قالب آماده داره. اگه عجله دارین یا حوصله ادیت طولانی ندارین، میتونین فقط عکسها و کلیپهاتون رو بذارین تو قالب و خروجی آماده بگیرین.
- Projects (پروژهها): هر پروژهای که قبلاً ساختین، اینجا نمایش داده میشه تا بتونین برگردین ادامه بدین.
- Profile/Account: اگه اکانت ساختین، از اینجا میتونین اطلاعات حسابتون رو مدیریت کنین.
2. منوی ویرایش (Edit Interface)
بعد از ساخت پروژه یا انتخاب یه تمپلیت، وارد صفحه تدوین یا ویرایش میشین. اونجا این موارد رو میبینین:
- Timeline (خط زمانی): کلیپها، عکسها و صداها رو این پایین میچینین و میتونین ترتیبشون رو جابهجا یا کوتاه و بلند کنین.
- Preview (پیشنمایش): بالای صفحه، نتیجه نهایی رو به صورت زنده مشاهده میکنین.
- Toolbar (نوار ابزار): زیر پیشنمایش یا روی تایملاین یه سری گزینه میبینین مثل Edit، Audio، Text، Sticker، Effects، Filters و … که همه ابزارهای ویرایش اینجاست.
Toolbar (نوار ابزار پایین):
- Edit (ویرایش): شامل برش (Trim)، جدا کردن کلیپ (Split)، تنظیم سرعت (Speed)، کراپ کردن و …
- Audio (صدا): اضافه کردن موزیک، افکتهای صوتی یا ضبط صدا.
- Text (متن): برای درج نوشته، عنوان، زیرنویس و…
- Stickers (استیکرها): ایموجیها، انیمیشنها و شکلکهای مختلف.
- Effects (افکتها): کلی افکت متنوع تصویری مثل لرزش، بلور، نور و رنگ.
- Filters (فیلترها): برای تنظیم رنگ و نور کلیپها.
در بخش سوم که به معرفی منوها و محیط کاری کپکات اختصاص داره، نکته یا فاکتور کلیدی، شناخت دقیق محیط و ابزارهای اصلی است. چون این محیط پایه و اساس تمام ویرایشهایی است که انجام میدهید. اگر این قسمت را خوب یاد بگیرید، میتوانید ویدیوهای خلاقانهتر و حرفهایتری بسازید. حالا بیایید بررسی کنیم چه نکات مهمی در این بخش وجود دارد و با این ابزارها چه کارهایی میتوانید انجام دهید.
نکات کلیدی و فاکتورهای مهم در بخش سوم
- شناخت دقیق منوها و ابزارها
- هر ابزاری که در منوی Edit Interface وجود دارد، کاربرد خاص خودش را دارد. این ابزارها پایه و اساس ادیت شما هستند و اگر درست از آنها استفاده کنید، میتوانید ویدیوهای ساده را به کلیپهای حرفهای تبدیل کنید.
- Timeline (خط زمانی): اینجا جایی است که تمام اتفاقات رخ میدهد. نحوه مرتبکردن کلیپها، تنظیم زمان هر کلیپ، افزودن یا حذف بخشهای اضافی، همهوهمه در این خط زمانی مدیریت میشود.
- Preview (پیشنمایش): این صفحه در لحظه به شما نشان میدهد که تغییراتی که انجام دادهاید، چه تاثیری روی ویدیوی شما گذاشته است. یکی از مهمترین فاکتورها برای ارزیابی نتیجه ویدیو پیش از خروجی گرفتن.
- قابلیت شخصیسازی محیط کاری
- میتوانید کلیپها را در تایملاین جابهجا کنید، صداها و افکتها را اضافه کنید، و با ابزارهایی مثل Keyframe جزئیات خلاقانهتری اضافه کنید.
- توانایی ادغام متن، استیکر، صدا، افکت، و فیلتر در لایههای مختلف، به شما امکان میدهد که هر ایدهای که در ذهن دارید، روی ویدیو پیاده کنید.
- ابزارهای چندمنظوره
- مثلاً ابزار Text (متن) فقط برای نوشتن کپشن یا زیرنویس نیست. میتوانید از آن برای ایجاد تایتلهای متحرک، توضیح بخشهای خاص ویدیو، یا حتی بهعنوان یک عنصر گرافیکی استفاده کنید.
- ابزار Audio به شما امکان میدهد که صداهای مختلف را ترکیب کنید. حتی میتوانید صدای خودتان را ضبط کنید و روی ویدیو بگذارید.
- سادگی و در عین حال قدرت ابزارها
- طراحی کپکات به گونهای است که حتی اگر تازهکار باشید، با کمی تمرین به راحتی با ابزارها کار میکنید. اما همین ابزارها امکانات حرفهای زیادی دارند که با یادگیری عمیقتر، میتوانید آنها را به شکل پیشرفته استفاده کنید.
کارهایی که میتوانید با ابزارهای این بخش انجام دهید
1. Timeline (خط زمانی)
- مرتبکردن کلیپها: کلیپها و تصاویر را بکشید و در موقعیت دلخواه بگذارید.
- برش و تکهکردن کلیپها: میتوانید بخشهای غیرضروری را حذف کنید یا کلیپ را به قطعات کوچکتر تقسیم کنید.
- لایهبندی (Overlay): امکان اضافهکردن چندین لایه و ادغام آنها برای ایجاد افکتهای خلاقانه.
2. Text (متن)
- اضافه کردن زیرنویس: مناسب برای ویدیوهای آموزشی یا داستانی.
- استفاده از متنهای انیمیشنی: مثلاً متنهایی که با حرکت وارد صحنه میشوند یا تایپ شدنشان را نمایش میدهند.
- اضافه کردن کپشن یا توضیحات: برای توضیح لحظات خاص یا معرفی افراد.
3. Audio (صدا)
- اضافه کردن موزیک: میتوانید از کتابخانه موسیقی خود کپکات استفاده کنید یا فایل صوتی خودتان را آپلود کنید.
- ضبط صدا: توضیحات صوتی یا هر صدای دیگری که به ویدیو شما مرتبط است را ضبط کنید.
- تنظیم میزان صدا: صدای کلیپ اصلی، موزیک پسزمینه و افکتها را جداگانه تنظیم کنید.
4. Effects (افکتها) و Filters (فیلترها)
- افزودن افکتهای حرکتی: مثل لرزش، محو شدن یا تغییرات نوری که جذابیت بصری ایجاد میکند.
- تنظیم رنگ و نور: فیلترها برای تغییر حس کلی ویدیو استفاده میشوند. مثلاً برای ایجاد حس گرم و تابستانی یا سرد و زمستانی.
5. Stickers (استیکرها)
- اضافه کردن المانهای گرافیکی: مثل ایموجیها، اشکال و آیکونها.
- ایجاد داستان: میتوانید با استیکرها ویدیوهایی خلاقانه بسازید و حتی احساسات یا موقعیتها را نشان دهید.
6. Canvas (پسزمینه)
- تغییر کادر ویدیو: مثلاً تبدیل ویدیو به حالت عمودی برای استوری یا حالت افقی برای یوتیوب.
- اضافه کردن پسزمینه رنگی یا محو: مناسب برای زمانی که ویدیوی شما تمام کادر را پر نمیکند.
7. Keyframe (فریم کلیدی)
- ایجاد حرکت در المانها: مثلاً یک متن که از چپ به راست حرکت میکند، یا یک استیکر که کوچک و بزرگ میشود.
چرا این بخش اهمیت دارد؟
- این بخش به شما اجازه میدهد ایدههای خود را به واقعیت تبدیل کنید. اگر بهخوبی محیط و ابزارها را بشناسید، میتوانید پروژههای ساده را با جزئیات و المانهای حرفهای ترکیب کنید.
- همه چیز در این بخش شروع میشود؛ یعنی تایملاین جایی است که تصمیم میگیرید ویدیو چطور دیده شود، ابزارهای صدا و متن به آن رنگ و بو میدهند، و فیلترها و افکتها حس و حال خاصی به آن اضافه میکنند.
چند توصیه عملی
- با ویدیوهای کوتاه شروع کنید: قبل از اینکه سراغ پروژههای پیچیده بروید، روی یک کلیپ کوتاه کار کنید و با هر ابزار آشنا شوید.
- به پیشنمایش دقت کنید: همیشه تغییرات را در قسمت Preview چک کنید تا مطمئن شوید نتیجه نهایی همان چیزی است که میخواهید.
- تجربه کنید: ابزارهای مختلف را امتحان کنید، حتی اگر در ابتدا به نظر بیفایده میآیند. ممکن است ترکیب چند ابزار ایدههای جدیدی به شما بدهد.
جمعبندی: قدرت در دسترس شماست
بخش سوم یا همان محیط کاری کپکات، قلب این اپلیکیشن است. شناخت دقیق ابزارها به شما کمک میکند که ایدههایتان را با خلاقیت پیاده کنید. هرچه بیشتر با این بخش کار کنید، تسلط بیشتری پیدا میکنید و پروژههای حرفهایتر میسازید.
بخش چهارم: کار با ابزارهای ویرایش بهصورت مفصل
حالا که وارد محیط ویرایش شدیم، باید بدونیم هر کدوم از این ابزارها دقیقاً چی کار میکنن و چطوری میتونیم ازشون استفاده کنیم. در بخش چهارم، که مربوط به کار با ابزارهای ویرایش کپکات است، موضوع اصلی آشنایی عمیق با هر ابزار و نحوه استفاده عملی از آنها است. این بخش به شما کمک میکند تا بهصورت حرفهای ویدیوهایتان را ویرایش کنید و تمام قابلیتهای خلاقانه کپکات را به کار بگیرید.بیاین دونه دونه بگیم:
1. ابزار Edit (ویرایش کلیپ)
وقتی روی یه کلیپ توی تایملاین تپ میکنین، یه منوی ریز باز میشه که شامل این گزینههاست:
- Split (برش)
- وقتی میخواین یه کلیپ رو از وسط یا هر جای دیگه دو تکه کنین، از Split استفاده کنین.
- مثلاً یه قسمت اضافی دارین یا میخواین وسط ویدیو برشی بزنین و از اونجا یه افکت خاص اعمال کنین.
- Trim (کوتاه کردن)
- میتونین با گرفتن گوشههای کلیپ روی تایملاین، طولش رو کم یا زیاد کنین. این عمل کوتاه یا بلند کردن همون Trim هست.
- اگه ویدیوتون ابتدای خستهکننده داره یا انتهاش اضافهست، به راحتی میتونین کوتاهش کنین.
- Speed (سرعت)
- میخواین ویدیو رو آهسته (Slow Motion) یا تند (Fast Motion) کنین؟ از این گزینه استفاده کنین.
- Normal: یه پارامتر ساده داره که کل کلیپ رو تند یا کند میکنه.
- Curve: این یکی حرفهایتره. میتونین تو قسمتهایی از کلیپ سرعت کم یا زیاد باشه، بعد دوباره به حالت عادی برگرده.
- Reverse (برعکس کردن)
- امکان باحالیه که ویدیو رو از آخر به اول پخش میکنه. مثلاً میتونین صحنه ریختن آب رو برعکس کنین تا آب برگرده توی لیوان!
- Crop (برش تصویر)
- فریم کلیپ رو میتونین تغییر بدین. مثلاً اگه میخواین ویدیو رو مربعی کنین یا کادر 9:16 برای استوری، از Crop استفاده کنین.
- Volume (حجم صدا)
- اگه کلیپتون صدا داره، میتونین صداش رو کموزیاد کنین یا کلاً قطع کنین.
2. ابزار Audio (صدا)
اضافه کردن صدا مهمه تا ویدیو جذاب بشه. توی قسمت Audio، این گزینهها رو دارین:
- Sounds (موسیقی)
- کپکات یه کتابخونه صوتی داره که آهنگهای رایگان و ترند رو میتونین انتخاب کنین.
- اگه موسیقی خاصی تو گوشیتون دارین، میتونین ازش استفاده کنین (Import).
- Effects (افکتهای صوتی)
- یه سری افکت کوتاه مثل صدای خنده، صدای کف زدن، صدای ضربه و… وجود داره که میتونین روی ویدیو بذارین.
- Voiceover (ضبط صدا)
- اگه میخواین رو ویدیو صحبت کنین یا نکتهای توضیح بدین، با زدن دکمه Record یا مشابهش، صداتون رو ضبط میکنین و رو کلیپ میشینه.
- Extract Audio (استخراج صدا)
- یه قابلیت جالب که اگه یه ویدیو دیگه وارد کردین، میتونین صدای اون ویدیو رو جدا کنین و روی کلیپ اصلی بذارین.
3. ابزار Text (متن)
ویدیو بدون متن گاهی خشک میشه؛ زیرنویس، کپشن، تایتل و چیزهای دیگه کلی ویدیو رو جذابتر میکنه:
- Add Text (اضافه کردن متن معمولی)
- وقتی روی Add Text بزنین، میتونین یه متن بنویسین. فونت، رنگ، سایز و تراز متن رو طبق سلیقهتون تنظیم کنین.
- Text Template
- یه بخش داره که متنهای انیمیشنی آماده داره. مثلاً متن با افکت تایپ شدن یا متن با براق شدن حروف.
- میتونین اونارو انتخاب کنین، متن دلخواه رو جایگزین کنین و بسپارین به خود کپکات که انیمیشن رو براتون بسازه.
- Speech to Text (تبدیل گفتار به متن)
- بعضی نسخههای کپکات از قابلیت Speech-to-Text پشتیبانی میکنن و میتونین با صحبت کردن، متن رو خودکار روی ویدیو بیارین. البته دقتش ممکنه بسته به زبان کم یا زیاد باشه.
- Subtitle (زیرنویس)
- اگه ویدیوتون طولانیه یا آموزشیه، میتونین برای هر بخش زیرنویس دستی اضافه کنین. کپکات خطوط متن رو جداگونه نشون میده و میتونین زمانبندی کنین که کی ظاهر شن.
4. ابزار Stickers (استیکر)
بعضی وقتا یه شکلک، ایموجی یا انیمیشن بامزه میتونه حال و هوای ویدیو رو عوض کنه:
- استیکرهای ثابت: انواع شکلکها و لوگوهای ثابت که میتونین اندازهاشون رو کموزیاد کنین و هر جا بخواین بذارین.
- استیکرهای متحرک: برچسبهایی که یه موشن کوچولو دارن (مثلاً قلبهای شناور یا فلش چشمکزن).
- گیف (GIF): گاهی اوقات میشه گیفها رو هم بهصورت استیکر استفاده کرد، البته بستگی به آپدیت کپکات داره که از گیف پشتیبانی کنه یا نه.
دو تا بخش جدا ولی نزدیک به هم هستن:
5. ابزار Effects و Filters (افکت و فیلتر)
- Effects (افکتهای تصویری)
- افکتهای تصویری مثل لرزش، بلور، نورهای مختلف، افکتهای گلیچ (Glitch) و…
- میتونین افکت رو روی کل کلیپ یا یه بخشش اعمال کنین. حتی شدتش رو تنظیم کنین.
- Filters (فیلتر رنگی)
- برای تنظیم رنگ کلیپ، گرم یا سرد کردن فضا، سیاهوسفید کردن، Vintage، HDR و امثال اینا.
- مثل اینه که یه لایه رنگی بندازین رو ویدیو تا کلاً حس و حالش عوض شه.
6. ابزار Remove Background (حذف پسزمینه)
کپکات تو نسخههای جدید این قابلیت رو آورده که تو بعضی شرایط میتونه پشتزمینه یه کلیپ رو حذف کنه:
- چطوری انجام بدیم؟
- کلیپ رو انتخاب کنین، وارد بخش Edit بشین (یا بعضی وقتا جداگونه نوشته Remove BG یا Cutout).
- گزینه Remove Background رو انتخاب کنین و صبر کنین تا پردازش کنه.
- کی خوب جواب میده؟
- وقتی پشتزمینه ساده یا سوژه مشخص باشه. اگه موهاتون یا محیط خیلی شلوغ باشه، ممکنه کیفیت حذفی خوب نشه.
- اگه خوب حذف نشد چی؟
- میتونین با فیلتر یا افکتهای اضافی یا استفاده از روشهای دیگه (مثلاً یه پرده سبز واقعی)، بهترش کنین.
7. ابزار Adjust (تنظیمات رنگ و نور)
اگه کمی عمیقتر میخواین رنگ و نور ویدیوتون رو تنظیم کنین، از گزینه Adjust استفاده کنین. چیزهایی مثل Brightness (روشنایی)، Contrast (کنتراست)، Saturation (اشباع رنگ) و… رو دستی تغییر بدین تا به بهترین ترکیب رنگ برسین.
8. ابزار Canvas (بکگراند)
اگه کلیپتون کادرش کوچیکه و اطرافش خالیه، میتونین بکگراند محو (Blur) یا یه رنگ خاص بذارین. این کار کمک میکنه ویدیو پر بشه و جذابتر شه.
9. ساخت ویدیو با Templates (قالبهای آماده)
اگه وقت کم دارین یا میخواین سریع نتیجه بگیرین، تمپلیتها انتخاب فوقالعادهایان. مثلاً یه تمپلیت دوستداشتنی از یه موزیک ترند دارین، چند تا عکس از دوستانتون انتخاب میکنین، کپکات بقیه کارها رو براتون انجام میده. ترنزیشن و افکت و همه چیز آمادهست.
- نکته: تمپلیتها بعضی وقتا محدودیت تعداد عکس یا ویدیو دارن. پس با دقت انتخاب کنین.
- نکته: ممکنه یه تمپلیت با موزیک تیکتاک باشه که به دلیل مسائل کپیرایت داخل ایران گاهی محدود بشه.
چرا این بخش مهم است؟
- ابزارهای بخش ویرایش، قدرت اصلی کپکات را نشان میدهند. اگر به این ابزارها مسلط شوید، میتوانید هر ایدهای را به واقعیت تبدیل کنید.
- هرچه جزئیات بیشتری در ویدیوهای خود ایجاد کنید، حرفهایتر به نظر میرسند.
- این بخش به شما امکان میدهد نهتنها ویدیوها را ادیت کنید، بلکه آنها را به یک تجربه بصری تبدیل کنید.
توصیههای کاربردی برای این بخش
- آزمون و خطا: تمام ابزارها را امتحان کنید، حتی اگر در ابتدا کاربردشان مشخص نباشد.
- از پروژههای کوچک شروع کنید: با کلیپهای کوتاه تمرین کنید و ابزارها را بشناسید.
- ترکیب ابزارها: از چند ابزار با هم استفاده کنید. مثلاً متن متحرک (Keyframe) را با یک افکت لرزش ترکیب کنید.
- تمرکز بر داستانگویی: ویدیوهای شما باید یک پیام یا داستان داشته باشند. ابزارها فقط وسیلهای برای انتقال بهتر داستان هستند.
نتیجهگیری
بخش چهارم جایی است که هنر و خلاقیت شما به کمک ابزارهای کپکات به تصویر کشیده میشود. این ابزارها ساده به نظر میرسند، اما با کمی تمرین و خلاقیت، میتوانید ویدیوهای حرفهای و جذاب بسازید. از همین حالا شروع کنید و هر ابزار را کشف کنید؛ مطمئن باشید نتیجه کار، شما و مخاطبانتان را شگفتزده خواهد کرد!
بخش پنجم: ترنزیشنها (Transitions)
موقعی که چند تا کلیپ یا عکس پشت سر هم دارین، برای بهتر شدن گذار بین کلیپها از ترنزیشنها استفاده میشه. مثلاً محو شدن (Fade)، چرخیدن، سوایپ (از راست به چپ)، زوم و…
- روش اعمال: بین دو کلیپ که چسبیدهان، یه آیکون کوچیک میاد. روش تپ کنین و ترنزیشن مورد نظرتون رو انتخاب کنین.
- تنظیم مدت زمان ترنزیشن: بیشتر ترنزیشنها رو میشه کوتاه یا طولانی کرد. مثلاً 0.5 ثانیه یا حتی 2 ثانیه.
- اعمال روی کل پروژه: بعضی نسخهها اجازه میدن یه ترنزیشن خاص رو روی همه کلیپها به صورت یکجا اعمال کنین.
در این بخش، تمرکز ما روی ترنزیشنها است؛ یکی از مهمترین ابزارهایی که به ویدیوهای شما حس روان و حرفهای میدهد. ترنزیشنها در واقع افکتهایی هستند که برای جابهجایی بین دو کلیپ یا تصویر استفاده میشوند و باعث میشوند گذار بین آنها جذابتر و طبیعیتر به نظر برسد.
نکات کلیدی و فاکتورهای مهم درباره ترنزیشنها
- تعریف و اهمیت ترنزیشنها
- ترنزیشنها افکتهایی هستند که در نقطه اتصال دو کلیپ ظاهر میشوند.
- چرا مهماند؟
چون ویدیوهایی که بدون ترنزیشن ساخته میشوند، اغلب خشک به نظر میرسند و جابهجایی بین کلیپها ممکن است ناخوشایند باشد.
اما با ترنزیشنهای مناسب، میتوانید حس روانی و حرفهای بودن به ویدیو اضافه کنید.
- انتخاب مناسب ترنزیشن
- انتخاب ترنزیشن بستگی به نوع ویدیو دارد. مثلاً:
- برای ویدیوهای عاشقانه یا احساسی، ترنزیشنهای نرم مثل Fade (محو شدن) مناسبتر است.
- برای ویدیوهای اکشن یا پرانرژی، ترنزیشنهای سریع مثل Zoom یا Spin بهتر جواب میدهند.
- انتخاب ترنزیشن بستگی به نوع ویدیو دارد. مثلاً:
- عدم افراط در استفاده از ترنزیشنها
- استفاده بیش از حد از ترنزیشنهای مختلف میتواند ویدیو را شلوغ و غیرحرفهای جلوه دهد. بهتر است ترنزیشنها را در حد تعادل و با هماهنگی کلی ویدیو استفاده کنید.
کارهایی که میتوانید با ترنزیشنها انجام دهید
1. ایجاد حس روان در جابهجایی کلیپها
- اگر چند کلیپ پشت سر هم دارید، استفاده از ترنزیشن باعث میشود بیننده جابهجایی را حس نکند و ویدیو طبیعیتر به نظر برسد.
- مثال: بین دو صحنه از یک سفر (مثل حرکت از یک منظره به منظره دیگر)، از Slide یا Fade استفاده کنید.
2. ایجاد جلوههای سینمایی
- ترنزیشنها میتوانند حال و هوای سینمایی به ویدیو بدهند. مثلاً Cross Dissolve یا Zoom In/Out افکتهایی هستند که حس حرفهای بودن به ویدیو میدهند.
- مثال: در ویدیوهای تبلیغاتی، این ترنزیشنها میتوانند برند شما را برجستهتر کنند.
3. تاکید بر تغییرات زمانی یا مکانی
- ترنزیشنها برای نشان دادن گذر زمان یا تغییر مکان بسیار مناسب هستند.
- مثال: استفاده از ترنزیشن Fade to Black (محو شدن به سیاهی) برای پایان یک بخش و شروع یک بخش جدید.
4. افزودن انرژی به ویدیو
- در ویدیوهای اکشن یا موسیقیهای پرانرژی، میتوانید از ترنزیشنهایی مثل Glitch، Spin، یا Flash استفاده کنید.
- مثال: در یک ویدیوی دنس یا موزیک، این ترنزیشنها حس هیجان بیشتری ایجاد میکنند.
چگونه از ترنزیشنها در کپکات استفاده کنیم؟
1. پیدا کردن نقطه اتصال
- بین دو کلیپ یا تصویر در Timeline، یک علامت کوچک ظاهر میشود که نشاندهنده نقطه اتصال بین دو کلیپ است.
- نکته: اگر این علامت را نمیبینید، ممکن است کلیپها با هم فاصله داشته باشند. کلیپها را به هم نزدیک کنید.
2. انتخاب ترنزیشن
- روی علامت نقطه اتصال بزنید تا منوی ترنزیشنها باز شود.
- انواع ترنزیشنها در کپکات:
- Basic (پایه): شامل محو شدن (Fade)، برش ساده (Cut)، و زوم.
- Trending (محبوب): شامل افکتهای مد روز مثل گلیچ یا فلش.
- Camera (دوربینی): شامل چرخش، لرزش دوربین، یا افکتهای زوم دوربین.
- Retro (نوستالژیک): افکتهای قدیمی مثل سوختگی فیلم یا پرش تصویر.
- انواع ترنزیشنها در کپکات:
3. تنظیم مدت زمان ترنزیشن
- بعد از انتخاب ترنزیشن، میتوانید مدت زمان آن را تنظیم کنید.
- نکته: مدت زمان کوتاهتر برای ویدیوهای پرانرژی مناسبتر است، در حالی که مدت زمان طولانیتر برای ویدیوهای احساسی بهتر جواب میدهد.
4. پیشنمایش ترنزیشن
- بعد از اعمال ترنزیشن، در قسمت Preview نتیجه را ببینید. اگر نیاز بود، میتوانید آن را تغییر دهید.
5. اعمال ترنزیشن به تمام ویدیو
- اگر میخواهید یک ترنزیشن خاص روی تمام کلیپها اعمال شود، کافی است گزینه Apply to All (اعمال به همه) را بزنید.
ترفندها و نکات پیشرفته در استفاده از ترنزیشنها
- ترکیب ترنزیشن با افکتها
- میتوانید همزمان با ترنزیشن، از افکتهای تصویری یا صوتی استفاده کنید تا تاثیر بیشتری داشته باشد.
- مثال: استفاده از ترنزیشن Zoom همراه با افکت Blur برای ایجاد حس سرعت.
- تغییرات دستی در ترنزیشنها
- بعضی ترنزیشنها مثل Curve یا Custom امکان تنظیمات دستی دارند. میتوانید مسیر حرکت یا شدت افکت را تغییر دهید.
- استفاده از ترنزیشن به عنوان نقطه اوج ویدیو
- در قسمتهای حساس ویدیو، از ترنزیشنهای خاص استفاده کنید تا مخاطب بیشتر درگیر شود.
- مثال: در یک ویدیوی آموزشی، وقتی نکته اصلی را توضیح میدهید، از ترنزیشن Flash برای جلب توجه بیشتر استفاده کنید.
- حفظ هماهنگی با موضوع ویدیو
- نوع و سبک ترنزیشن باید با تم کلی ویدیو همخوانی داشته باشد. برای ویدیوهای رسمی از ترنزیشنهای سادهتر و برای ویدیوهای خلاقانه از ترنزیشنهای پیچیدهتر استفاده کنید.
چرا ترنزیشنها مهماند؟
- جلوه بصری بهتر:
- ویدیویی که از ترنزیشنهای مناسب استفاده میکند، بهنظر حرفهایتر و جذابتر میآید.
- تقویت پیام ویدیو:
- ترنزیشنها میتوانند حس، هیجان، یا پیام خاصی را به بیننده منتقل کنند.
- ایجاد انسجام:
- ترنزیشنها کمک میکنند کلیپهای جداگانه بهصورت یکپارچه و روان نمایش داده شوند.
جمعبندی
ترنزیشنها یکی از ابزارهای ساده اما تاثیرگذار در کپکات هستند. با انتخاب درست و استفاده مناسب از آنها، میتوانید ویدیوهایی بسازید که بیننده را جذب کنند و حس حرفهایتری ایجاد کنند. یادتان باشد:
- ترنزیشنها را با دقت انتخاب کنید و از آنها افراطی استفاده نکنید.
- هر ترنزیشن باید با تم ویدیو هماهنگ باشد.
- از آزمون و خطا نترسید؛ هرچه بیشتر با انواع ترنزیشنها کار کنید، بهتر میتوانید آنها را به ویدیوی خود اضافه کنید.
حالا وقت آن است که خودتان ترنزیشنهای مختلف را امتحان کنید و ببینید چه تاثیری روی پروژهتان میگذارند. موفق باشید! 🚀
بخش ششم: نکات خروجی گرفتن (Export)
بعد از اینکه کارتون تموم شد، برای گرفتن خروجی مراحل زیر رو برین:
- دکمه Export: معمولاً گوشه بالای صفحه هست (مثلاً بالا سمت راست).
- تنظیم کیفیت و رزولوشن: میتونین 480p (کیفیت پایین)، 720p (کیفیت معمولی) یا 1080p (کیفیت HD) رو انتخاب کنین. حتی بعضی نسخهها 2K یا 4K هم داره، بستگی داره گوشی و نیازتون چیه.
- تنظیم فریمریت (Frame Rate): معمولاً 30fps برای شبکههای اجتماعی خوبه. اگه ویدیوتون اسلوموشن یا اکشن زیادی داره، میتونین 60fps بگیرین، ولی حجمش بیشتر میشه.
- Save to Device: بعد از رندر، ویدیو رو تو گالری ذخیره کنین.
- Share: اگه خواستین مستقیم آپلود کنین تو اینستاگرام، تیکتاک یا یوتیوب، از همون داخل کپکات میشه این کار رو کرد.
وقتی تمام ادیتها و خلاقیتهای خود را روی پروژهتان انجام دادید، مرحله آخر گرفتن خروجی از ویدیو است. خروجی گرفتن مرحلهای حیاتی است، چون کیفیت نهایی ویدیویی که دیگران میبینند، به تنظیماتی که در این بخش انجام میدهید، بستگی دارد.
نکات کلیدی و فاکتورهای مهم در بخش خروجی
- کیفیت ویدیو
- یکی از مهمترین فاکتورها، کیفیت ویدیو است. انتخاب اشتباه میتواند باعث شود ویدیوی شما کیفیت پایین داشته باشد یا حجم آن بیش از حد سنگین شود.
- فرمت مناسب
- کپکات معمولاً خروجی را در فرمت MP4 میدهد، که برای اکثر پلتفرمها و دستگاهها استاندارد است.
- اگر نیاز به فرمت خاصی دارید، باید بعداً از نرمافزارهای تبدیلی استفاده کنید.
- تنظیم فریمریت (Frame Rate)
- فریمریت تعداد فریمهایی است که در یک ثانیه نمایش داده میشود. تنظیم درست آن به روان بودن ویدیو کمک میکند.
- برای ویدیوهای معمولی: 30fps کافی است.
- برای ویدیوهای اکشن یا اسلوموشن: 60fps مناسبتر است.
- حجم ویدیو
- حجم خروجی ویدیو به کیفیت و رزولوشن آن بستگی دارد. برای شبکههای اجتماعی، حجم کمتر مناسبتر است، اما نباید کیفیت را قربانی کنید.
- پلتفرم مقصد
- بسته به اینکه ویدیو برای کجا استفاده میشود (اینستاگرام، یوتیوب، تیکتاک یا آرشیو شخصی)، تنظیمات خروجی متفاوت خواهد بود.
مراحل خروجی گرفتن در کپکات
1. کلیک روی دکمه Export
- وقتی ویرایش پروژه تمام شد، در گوشه بالای سمت راست صفحه، دکمه Export یا خروجی را میبینید. روی آن کلیک کنید تا وارد تنظیمات خروجی شوید.
2. تنظیم رزولوشن ویدیو
- رزولوشن نشاندهنده کیفیت تصویر ویدیو است.
- 480p: کیفیت پایین؛ مناسب برای ویدیوهای ساده یا ذخیرهسازی حجم کم.
- 720p: کیفیت استاندارد؛ برای ویدیوهای شبکههای اجتماعی.
- 1080p: کیفیت HD؛ برای ویدیوهای حرفهای یا تماشای روی صفحهنمایشهای بزرگ.
- 2K یا 4K: در نسخههای جدید کپکات، این گزینهها برای کیفیت بسیار بالا موجود است. مناسب برای پروژههای خاص.
3. انتخاب فریمریت (Frame Rate)
- گزینههای معمولی مثل 24fps، 30fps، 60fps در کپکات موجودند:
- 24fps: برای ویدیوهایی با حس سینمایی.
- 30fps: برای ویدیوهای عمومی در شبکههای اجتماعی.
- 60fps: برای ویدیوهای اسلوموشن یا اکشن.
4. تنظیم Bitrate (نرخ بیت)
- نرخ بیت روی کیفیت و حجم فایل تأثیر میگذارد. هرچه بالاتر باشد، کیفیت بهتر ولی حجم بیشتر خواهد بود.
- اگر کپکات این تنظیم را به شما ارائه دهد، مقدار متوسط یا بالا (Medium/High) انتخاب کنید.
5. ذخیره یا اشتراکگذاری مستقیم
- بعد از اتمام تنظیمات، روی Export بزنید:
- فایل ویدیویی در گالری ذخیره میشود.
- در برخی نسخهها، گزینه اشتراکگذاری مستقیم به اینستاگرام، تیکتاک یا یوتیوب وجود دارد.
نکات و ترفندهای حرفهای هنگام خروجی گرفتن
- حجم و کیفیت را متعادل نگه دارید
- اگر ویدیو را برای شبکههای اجتماعی میخواهید، نیازی نیست کیفیت بسیار بالا (مثل 4K) بگیرید.
- برای استفاده روزمره، 720p یا 1080p بهترین گزینهها هستند.
- تناسب ابعاد با پلتفرم مقصد
- 9:16 (عمودی): برای استوری و ریلز اینستاگرام یا تیکتاک.
- 16:9 (افقی): برای یوتیوب و ویدیوهای سینمایی.
- 1:1 (مربع): برای پستهای اینستاگرام.
- پیشنمایش قبل از خروجی
- قبل از گرفتن خروجی، ویدیو را در قسمت Preview چک کنید تا مطمئن شوید همه چیز درست است.
- اگر بخشی از ویدیو نیاز به تغییر دارد، همان لحظه اصلاح کنید.
- ذخیره پروژه در کپکات
- حتماً پروژه را قبل از خروجی ذخیره کنید. این کار به شما اجازه میدهد بعداً تغییرات بیشتری اعمال کنید.
- نکته: فایل پروژه فقط در خود کپکات قابل باز شدن است.
- استفاده از Export در چند فرمت مختلف
- اگر برای چند پلتفرم مختلف ویدیو میسازید (مثلاً اینستاگرام و یوتیوب)، بهتر است خروجیهای جداگانه با ابعاد و کیفیت مناسب بگیرید.
چالشهای احتمالی هنگام خروجی گرفتن و راهحلها
- حجم زیاد فایل
- راهحل:
- رزولوشن را یک پله پایین بیاورید (مثلاً از 1080p به 720p).
- Bitrate را کاهش دهید.
- فریمریت را به 30fps تنظیم کنید.
- راهحل:
- مشکل در اشتراکگذاری مستقیم
- اگر نمیتوانید ویدیو را مستقیم آپلود کنید:
- ابتدا فایل را در گالری ذخیره کنید.
- سپس آن را از گالری به پلتفرم مورد نظر آپلود کنید.
- اگر نمیتوانید ویدیو را مستقیم آپلود کنید:
- افت کیفیت در خروجی نهایی
- راهحل:
- اطمینان حاصل کنید که رزولوشن و نرخ بیت را روی حالت بالا تنظیم کردهاید.
- از Preset مناسب کپکات برای خروجی استفاده کنید.
- راهحل:
- زمان طولانی برای رندر و خروجی
- راهحل:
- رزولوشن یا نرخ فریم را کاهش دهید.
- از پروژههایی با لایههای کمتر استفاده کنید (مثلاً استیکرها و افکتهای اضافی را حذف کنید).
- راهحل:
چرا بخش خروجی گرفتن مهم است؟
- کیفیت نهایی ویدیو:
- تنظیمات اشتباه میتواند زحمات شما را هدر دهد و ویدیو کیفیت پایینی داشته باشد.
- تناسب با پلتفرم:
- اگر خروجی متناسب با پلتفرم مقصد نباشد (مثلاً ابعاد اشتباه)، ممکن است بخشی از ویدیو بریده شود یا بهدرستی نمایش داده نشود.
- حجم مناسب برای اشتراکگذاری:
- ویدیوهای سنگین ممکن است زمان زیادی برای آپلود بگیرند یا در برخی پلتفرمها بارگذاری نشوند.
جمعبندی
بخش خروجی گرفتن در کپکات، آخرین مرحله اما یکی از مهمترین مراحل پروژه شماست. با رعایت نکات زیر، میتوانید ویدیوهایی باکیفیت، متناسب با پلتفرم مقصد، و در اندازه مناسب تهیه کنید:
- رزولوشن و فریمریت را هوشمندانه انتخاب کنید.
- پیشنمایش ویدیو را بررسی کنید تا اشتباهی باقی نمانده باشد.
- از تناسب ابعاد با پلتفرم مقصد اطمینان حاصل کنید.
با توجه به این نکات، خروجی شما دقیقاً همان چیزی خواهد بود که مخاطبانتان انتظار دارند. موفق باشید! 🎥✨
بخش هفتم: نکات حرفهای و ترفندهای جذاب
- Keyframe (فریم کلیدی)
- یه ابزار حرفهای برای متحرک کردن المانهاست. مثلاً میتونین یه عکس رو تو کلیپ بذارین و با Keyframe کمکم بچرخونینش یا جابجاش کنین.
- اگه بلد نیستین، پیشنهاد میکنم یه خورده تمرین کنین. خیلی کارامد و خلاقانهست.
- لایهبندی (Overlay)
- میتونین چند لایه روی هم بذارین. مثلاً یه ویدیو در پسزمینه، یه عکس یا متن متحرک در جلو. این حالت برای ساخت کلیپهای حرفهای خیلی کار راهاندازه.
- تنظیم دستی صدا
- اگه صدای موزیک با صدای صحبتتون قاطی میشه، میتونین بلندی هر کدوم رو جدا تنظیم کنین. با این روش، صدای موزیک عقبنشینی میکنه تا صدای صحبت واضح شنیده شه.
- استفاده هوشمند از افکتها
- زیادهروی نکنین! گاهی یه افکت ساده قشنگتر از دهتا افکت شلوغه. به سبک ویدیو و مخاطبتون دقت کنین.
- حذف نویز صدا
- تو بعضی ورژنها، کپکات گزینه Noise Reduction داره که نویز پسزمینه رو کمتر میکنه. اگه صداتون نویز داره، امتحانش کنین.
در این بخش، به بررسی نکات و ترفندهایی میپردازیم که کار شما با کپکات را از یک ادیت ساده به یک تدوین حرفهای تبدیل میکند. این ترفندها به شما کمک میکند ویدیوهایی بسازید که هم خلاقانهتر و هم حرفهایتر باشند. اگر با ابزارهای پایه آشنا هستید، وقت آن است که این تکنیکها را یاد بگیرید.
نکات و ترفندهای حرفهای برای کار با کپکات
1. استفاده از Keyframe (فریم کلیدی) برای متحرکسازی
Keyframe یکی از حرفهایترین ابزارهای کپکات است که به شما اجازه میدهد المانها (مثل متن، استیکر یا تصاویر) را در طول زمان حرکت دهید.
- چگونه از Keyframe استفاده کنیم؟
- روی یک المان (مثل متن یا کلیپ) کلیک کنید.
- روی گزینه Keyframe بزنید تا یک فریم کلیدی اضافه شود.
- کلیپ را به نقطه دیگری از تایملاین ببرید و تغییرات (مثل موقعیت، اندازه یا زاویه) را اعمال کنید.
- نتیجه را ببینید؛ المان بهصورت خودکار از موقعیت اول به موقعیت دوم حرکت میکند.
- کاربردها:
- حرکت دادن متن یا تصاویر.
- زوم تدریجی روی یک بخش از کلیپ.
- چرخاندن یا تغییر اندازه یک استیکر.
2. ترکیب چند لایه با Overlay (لایهبندی)
کپکات به شما امکان میدهد چندین لایه روی هم قرار دهید. این ویژگی برای ساخت جلوههای پیچیده و حرفهای بسیار کاربردی است.
- چگونه از Overlay استفاده کنیم؟
- به بخش Overlay بروید.
- یک کلیپ، عکس یا ویدیو به لایه اصلی اضافه کنید.
- لایه را تنظیم کنید (اندازه، موقعیت و شفافیت آن).
- کاربردها:
- اضافه کردن یک واترمارک یا لوگو به ویدیو.
- نمایش دو ویدیو بهصورت همزمان (تصویر در تصویر).
- ایجاد افکتهای ترکیبی، مثل گذاشتن یک ویدیو روی پسزمینه دیگر.
3. حذف پسزمینه با Cutout
در کپکات میتوانید پسزمینه یک کلیپ را حذف کنید، مخصوصاً اگر سوژه مشخص باشد.
- چگونه پسزمینه را حذف کنیم؟
- کلیپ مورد نظر را انتخاب کنید.
- گزینه Cutout یا Remove Background را فعال کنید.
- کپکات بهصورت خودکار پسزمینه را حذف میکند.
- کاربردها:
- ایجاد ویدیوهای با پسزمینه سفارشی.
- ترکیب سوژه با یک پسزمینه جذابتر.
4. استفاده از افکتهای صوتی برای جذابتر کردن ویدیو
افکتهای صوتی کپکات شامل صدای خنده، کفزدن، افکتهای کمدی و حتی صدای اکشن میشود. این صداها میتوانند حس و حال ویدیو را تقویت کنند.
- کاربردها:
- افزودن صدای ضربه هنگام افتادن یک شی.
- اضافه کردن صدای خنده در کلیپهای طنز.
- ترکیب صدای پسزمینه برای ایجاد حس واقعگرایی.
5. ایجاد ترنزیشنهای سفارشی با Keyframe و افکتها
اگر ترنزیشنهای آماده کپکات برای شما کافی نیستند، میتوانید با ترکیب Keyframe و افکتها ترنزیشنهای خلاقانه بسازید.
- مثال:
- یک کلیپ را با Keyframe به بیرون صفحه حرکت دهید و کلیپ بعدی را از سمت دیگر وارد کنید.
- روی هر کلیپ یک افکت محو شدن (Blur) اعمال کنید.
6. تنظیمات رنگ و نور با Adjust
ابزار Adjust به شما امکان میدهد رنگ، نور و کنتراست ویدیو را دقیقاً مطابق میل خود تنظیم کنید.
- گزینههای موجود:
- Brightness (روشنایی): برای کمنور یا پرنور کردن کلیپ.
- Contrast (کنتراست): برای برجستهتر کردن تفاوتهای روشن و تیره.
- Saturation (اشباع رنگ): برای افزایش یا کاهش رنگها.
- Temperature (دمای رنگ): برای گرمتر یا سردتر کردن تصویر.
- کاربردها:
- ایجاد حس گرم و تابستانی یا سرد و زمستانی.
- تغییر رنگ ویدیو به سبک سینمایی.
7. همگامسازی ویدیو با موزیک (Beat Sync)
یکی از جذابترین قابلیتهای کپکات، امکان همگامسازی حرکات یا برشهای ویدیو با ضربآهنگ موسیقی است.
- چگونه این کار را انجام دهیم؟
- یک موسیقی اضافه کنید.
- ضربآهنگهای کلیدی موزیک را مشخص کنید (کپکات معمولاً این کار را خودکار انجام میدهد).
- برشها و تغییرات ویدیو را با این نقاط همگام کنید.
- کاربردها:
- ساخت موزیکویدیوهای حرفهای.
- ایجاد ویدیوهای پرانرژی و جذاب برای شبکههای اجتماعی.
8. استفاده هوشمندانه از Templates (قالبهای آماده)
اگر زمان کمی دارید یا نمیخواهید خیلی درگیر جزئیات شوید، قالبهای آماده گزینه فوقالعادهای هستند.
- چگونه از قالبها استفاده کنیم؟
- وارد بخش Templates شوید.
- یک قالب متناسب با موضوع ویدیو انتخاب کنید.
- تصاویر یا کلیپهای خود را جایگزین کنید.
- کاربردها:
- ساخت سریع ویدیوهای ترند برای اینستاگرام یا تیکتاک.
- استفاده از قالبهای محبوب برای جلب توجه بیشتر.
9. مدیریت صدای چندگانه در پروژههای پیچیده
اگر چندین صدای مختلف در ویدیو دارید (مثل موزیک، صدای اصلی کلیپ و افکتهای صوتی)، میتوانید بهصورت مجزا هر کدام را مدیریت کنید.
- ترفندها:
- از ابزار Volume برای تنظیم صدای هر لایه استفاده کنید.
- صداهای اضافی را با Mute حذف کنید.
- صداها را با استفاده از Fade In/Out نرمتر کنید.
10. شخصیسازی ترنزیشنها و افکتها برای تم خاص
میتوانید از ترکیب رنگها، فیلترها، و افکتها برای ایجاد یک تم خاص در ویدیوی خود استفاده کنید.
- مثال:
- برای ویدیوهای نوستالژیک: از فیلترهای گرم، افکت سوختگی فیلم، و ترنزیشن محو شدن به سیاهی استفاده کنید.
- برای ویدیوهای مدرن: از فیلترهای سرد و ترنزیشنهای گلیچ استفاده کنید.
چرا این ترفندها مهماند؟
- حرفهایتر شدن ویدیوها:
- با استفاده از این ترفندها، ویدیوهای شما از حالت عادی خارج شده و حرفهایتر و جذابتر میشوند.
- جلب توجه بیشتر در شبکههای اجتماعی:
- ویدیوهای خلاقانه و حرفهای باعث میشوند مخاطبان بیشتری به محتوای شما علاقه نشان دهند.
- تقویت مهارتهای ویرایش:
- با تمرین این تکنیکها، مهارت شما در ویرایش ویدیو بهبود پیدا میکند و میتوانید پروژههای بزرگتر و پیچیدهتری انجام دهید.
جمعبندی
بخش هفتم درباره نکات و ترفندهای حرفهای در کپکات است. اگر از ابزارهای پایه استفاده کردهاید و حالا میخواهید ویدیوهای حرفهایتر بسازید، این بخش برای شماست.
- از ابزارهای پیشرفته مثل Keyframe و Overlay استفاده کنید.
- رنگ، نور و صدا را با دقت تنظیم کنید.
- از ترکیب ابزارهای مختلف برای ایجاد جلوههای خلاقانه استفاده کنید.
این ترفندها میتوانند ویدیوهای شما را چند سطح بالاتر ببرند. وقت آن است که خلاقیتتان را به کار بگیرید و پروژههای شگفتانگیزی بسازید! 🚀✨
بخش هشتم: جمعبندی نهایی
کپکات یه نرمافزار کامل برای ویرایش ویدیو روی موبایله که باهاش میتونین از کارهای ساده مثل برش و اضافهکردن موزیک گرفته تا کارهای حرفهای مثل حذف پسزمینه و کیفریم رو انجام بدین. از همه مهمتر اینه که رایگانه و کاربرپسند.
- اگه تازهکارین، با ابزارهای پایه مثل برش، ترنزیشن و موزیک شروع کنین.
- اگه حرفهایتر شدین، برین سراغ فیلترها، افکتها، کیفریمها و لایهبندی.
- حواستون به کیفیت خروجی و حجم نهایی ویدیو باشه تا بتونین راحت آپلودش کنین تو شبکههای اجتماعی یا برای دوستانتون بفرستین.
امیدوارم این راهنمای بخشبندی شده و مفصل، به دردتون بخوره و باعث بشه از ساختن ویدیوهای خفن و جذاب لذت ببرین. حالا دیگه وقتشه خودتون دست به کار بشین و خلاقیتتون رو تو کپکات نشون بدین. موفق باشین!




