آموزش اینشات برای تولید محتوای تصویری و ویدئویی “inshot”. اگه یه گوشی هوشمند داری و میخوای با حداقل دردسر، ویدئوهای خوشگل و حرفهای بسازی،تولید محتوا کنی، اینشات (InShot) دقیقاً همون ابزاریه که دنبالش بودی. تصور کن توی خیابون راه میری یا خونه نشستی، یهدفعه ایده ساختن یه کلیپ خفن به ذهنت میرسه: میخوای چندتا ویدئو رو بههم بچسبونی، روش یه آهنگ خوب بندازی، چندتا افکت بامزه بزاری و آخرش هم تو گالری گوشیت ذخیره کنی. اینشات همه این کارا رو واسهات ساده میکنه!
- چرا اینشات؟
چون رابط کاربریش راحت و روانه، احتیاج به کامپیوتر و نرمافزارای سنگین نداره، و امکانات باحالی از ادیت ویدئو تا چسبوندن عکس و متن داره. - چه کمکی میکنه؟
با چندتا تپ ساده رو گوشیت میتونی کلیپهایی بسازی که انگار با نرمافزار حرفهای لپتاپ کار شده. از استوری اینستا و ریلز گرفته تا ویدئوهای معرفی محصول یا حتی آموزش، همه رو میشه با اینشات طراحی کرد. - چرا باید یاد بگیریم؟
تو این دوره زمونه، ویدئو تبدیل شده به جذابترین نوع محتوا. هرکس بتونه ویدئوهای قشنگ تولید کنه، چند قدم جلوتره؛ چه برای خودت باشه، چه برای پیج کسبوکارت. - به درد کی میخوره؟
به درد همه! از دانشجوهایی که میخوان پروژه تصویری درست کنن تا صاحبای کسبوکار خونگی که میخوان محصولاتشون رو شیک معرفی کنن؛ از بلاگرها و اینفلوئنسرها گرفته تا هرکی که عشقش اینه محتوای تصویری درست کنه و بترکونه.
اگه آمادهای، بزن بریم با یه آموزش گامبهگام و جذاب، یاد بگیریم چطوری تو چند دقیقه یه کلیپ باحال بسازیم و دل مخاطبهامون رو به دست بیاریم!
فهرست مراحل
- مرحله اول: نصب و راهاندازی
- مرحله دوم: ساخت پروژه جدید (Import ویدئو/عکس)
- مرحله سوم: آشنایی با محیط کاربری (UI) اینشات
- مرحله چهارم: ابزارهای پایه (برش، ادغام، Canvas، تغییر سرعت و…)
- مرحله پنجم: افزودن متن و استیکر
- مرحله ششم: ترنزیشنها و افکتهای جذاب
- مرحله هفتم: موسیقی و صداگذاری
- مرحله هشتم: خروجیگرفتن (Export) و تنظیمات نهایی
- مرحله نهم: نکات تکمیلی و ترفندهای حرفهای
توی هر قسمت یه «تصویر نمایشی» برات توصیف میکنم تا بدونی کجا رو باید بزنی یا چه منویی میبینی.
گوشی ات رو دستت بگیر و مرحله مرحله پیش بیا.
مرحله اول: نصب و راهاندازی
- دانلود از مارکت
- برای اندروید برو گوگلپلی و برای iOS برو اپاستور. نام برنامه رو بزن InShot. آیکونش سبزه و توش یه دوربین یا قیچی ماننده. نصبش کن.
- دسترسیها
- بعد از اجرا، برنامه ازت میخواد به حافظه گوشی دسترسی داشته باشه تا بتونی ویدئو، عکس و موزیک رو وارد کنی. قبول کن.
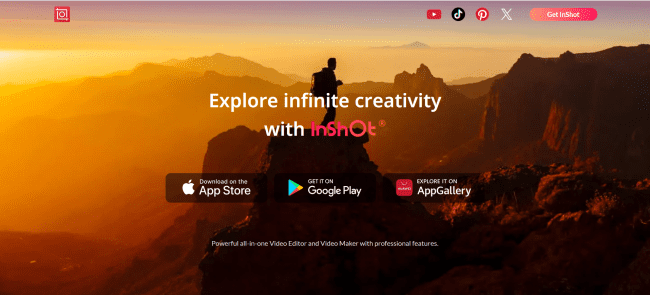
مرحله دوم: ساخت پروژه جدید (Import ویدئو/عکس)
- بازکردن اینشات
- وقتی بازش میکنی، معمولاً سه گزینه میبینی: Video، Photo و Collage.
- انتخاب Video
- روی گزینه Video تپ کن تا وارد بخش مدیریت ویدئوها بشی. یه لیست از فولدرهای گوشیت میبینی.
- واردکردن فایل
- هرچندتا کلیپ یا عکسی رو که میخوای تو یه پروژه بذاری، انتخاب کن. میتونی تکی هم این کارو انجام بدی. بعدش روی تیک تأیید کن تا وارد محیط ادیت شی.
وقتی میخوای تو اینشات یه فایل ویدئویی یا حتی چندتا کلیپ و عکس رو وارد کنی، چند نکته هست که اگه رعایتشون کنی، کار ادیت برات راحتتر میشه و در نهایت خروجی بهتری میگیری. به اینا توجه کن:
- کیفیت ویدئو یا عکس
- اگه فایل اصلیت خیلی بیکیفیت باشه، هر کاری هم بکنی در نهایت ویدئوت شفاف درنمیاد. پس سعی کن از اول، ویدئوها یا عکسهایی با وضوح نسبتاً خوب (حداقل HD یا بالاتر) انتخاب کنی.
- نسبت ابعاد (Aspect Ratio)
- اگه میدونی میخوای نتیجه رو تو اینستاگرام پست کنی، بهتره از ویدئوهای عمودی (۹:۱۶) یا مربعی (۱:۱) استفاده کنی یا حداقل بدونی که قراره بعداً کراپ (برش) بشن.
- وقتی فایل وارد میکنی، ممکنه مجبور شی تو مرحلهی Canvas نسبت تصویر رو تغییر بدی تا کلیپت درست تو کادر جا بشه.
- فرمت فایل
- اینشات معمولاً با فرمتهای رایج مثل MP4 یا MOV برای ویدئو و JPG/PNG برای عکس مشکلی نداره. ولی اگه یه فرمت خاص یا خیلی قدیمی داشته باشی، ممکنه نشناسه یا ارور بده.
- قبل از ورود به اینشات، مطمئن شو فرمت فایلت یه چیز معمول (MP4, MOV) باشه.
- نامگذاری و ترتیب کلیپها
- اگه چند کلیپ باهم وارد میکنی، بهتره تو گالری گوشی نامهای واضح یا ترتیبی (۱،۲،۳) داشته باشن که موقع انتخاب گیج نشی.
- ترتیب کلیپها رو همون موقع واردکردن میتونی مشخص کنی (تیک زدن به ترتیب) یا بعداً تو تایملاین جابهجاشون کنی.
- حجم فایلها
- اگه کلیپ خیلی طولانی یا پرحجم باشه، موقع Import و رندر نهایی ممکنه گوشی کمی داغ کنه یا سرعت برنامه بیاد پایین. سعی کن کلیپهای خیلی بزرگ رو تکهتکه وارد کنی یا از قبل یه ویرایش کوتاه انجام بدی.
- صدا و موزیک
- بعضی وقتا فایل ویدئوییت صدای پسزمینه داره (مثلاً صدای باد یا صحبتهای اضافه) و میخوای حذفش کنی. اشکالی نداره، میتونی بعداً تو بخش صدا و موزیک صداشو کم کنی یا قطعش کنی. ولی بدون این کار قبل از Import هم میتونی انجام بدی و یه مقدار سبکترش کنی.
- اگه قصد داری آهنگ مخصوصی روی کلیپ بندازی، نیازی نیست از اول همراه کلیپ باشه. میتونی بعداً جداگانه موسیقی رو از حافظه گوشیت وارد کنی.
- حواست به مرتببودن حافظه گوشی باشه
- قبل از واردکردن کلیپها، فولدرها رو یه مروری بکن که فایل تکراری یا اضافی نداشته باشی. اینشات ممکنه شلوغ بشه و خودت هم کلافه شی.
- فایلهای تمرینی رو بهتره تو یه پوشه جدا بذاری تا سریع پیداشون کنی.
- بررسی مدتزمان ویدئو قبل از شروع
- اگه مثلاً میدونی نهایتاً باید یه ویدئوی ۳۰ ثانیهای واسه اینستا بسازی، سعی کن قبلش کلیپهات رو از ۱۰ دقیقه وارد نکنی که آخرش مجبور شی خیلی زیاد برش بزنی. یه نمای کلی از تایم هر کلیپ داشته باش.
- انطباق با پروژهی قبلی
- اگه یه پروژهی نیمهتمام داری و حالا میخوای چند کلیپ جدید اضافه کنی، دقت کن که تنظیمات اندازه (Canvas)، نور و رنگ فایلهای جدید با قبلیها خیلی متفاوت نباشه. وگرنه خروجی کار یکدست از آب درنمیاد.
- پیشنمایش اولیه
- بعد از واردکردن کلیپها، سریع یه پیشنمایش بگیر (Play کن) تا مطمئن شی همه فایلها درست لود شدن و جای درست قرار گرفتن. اگه چیزی رو اشتباه وارد کردی، همونجا راحت میتونی برش داری یا جابهجاش کنی.
خلاصه
فایلایی که میاری داخل اینشات، پایه و اساس ویدئوت رو تشکیل میده. پس اگر از همون اول باکیفیت و مرتب انتخاب کنی، تو مرحلهی ویرایش و خروجیگرفتن اذیت نمیشی و در نهایت یه کلیپ خوشساخت و حرفهای داری.
مرحله سوم: آشنایی با محیط کاربری (UI) اینشات
- پیشنمایش (Preview)
- بالای صفحه یه پنجرهای داری که هر تغییری بکنی، اینجا میتونی سریع نتیجه رو ببینی.
- تایملاین (Timeline)
- پایین صفحه یا وسطش، یه خط زمانی میبینی که کلیپهات روی اون چیده شدن. هر کلیپ رو میتونی جابهجا کنی یا روی اون تپ کنی تا دستورات مختلف رو روش اعمال کنی.
- نوار ابزار (Toolbox)
- پایین صفحه (در بعضی گوشیها وسط صفحه) آیکونهایی مثل Trim، Split، Canvas، Music، Text، Sticker، Filter و… ردیف شدن.
وقتی وارد محیط اصلی اینشات (InShot) میشی، یهراست چشم میخوره به چند بخش مهم که هرکدوم یه کاری رو راه میندازن. آشنایی دقیق با این قسمتها باعث میشه بدونی برای هر تغییر یا ویرایش باید به کدوم بخش سر بزنی و وقتت رو هدر ندی. اینجا مهمترین نکاتی که درباره رابط کاربری (UI) اینشات باید بدونی رو فهرست میکنم:
1. پنجرۀ پیشنمایش (Preview Window)
- محل نمایش تغییرات: هر کاری روی کلیپها انجام بدی (برش، افزودن متن، افکت و …)، نتیجۀ نهایی بلافاصله تو این پنجره نشون داده میشه.
- دکمه پخش/توقف: معمولاً وسط یا پایین این پنجره، یه علامت پلی (Play) هست که میتونی ویدئوت رو از اول یا از بخشهای مختلف ببینی.
- Drag در خودِ ویدئو: بعضی وقتا با دو انگشت میتونی تصویر رو زوم کنی یا جابهجاش کنی (بسته به ابزار فعال). این خیلی مهمه برای اینکه ببینی متن یا استیکرت دقیقاً کجای صفحه قرار گرفته.
نکته: بهتره بعد از هر تغییر سریع پلی کنی تا مطمئن شی چیزی رو اشتباه نزدی. همین کار ساده جلوی کلی ویرایش تکراری رو میگیره.
2. خط زمانی (Timeline)
- هسته اصلی ویرایش: اینجا کلیپهات ردیف شدن. هر تِرَک ویدئو یا عکس یا صدا (موسیقی، افکت صوتی، صداگذاری) توی همین بخش نمایش داده میشه.
- امکان جابهجایی کلیپها: اگه چند کلیپ رو وارد کرده باشی، میتونی با لمس و کشیدن، ترتیبشون رو عوض کنی. همینطور میتونی یک کلیپ رو انتخاب کنی و برش بزنی (Split یا Trim) یا حذفش کنی.
- لایههای متعدد (Multiple Layers): وقتی متن یا استیکر اضافه میکنی، یه لایۀ جدید روی تایملاین میبینی. میشه طول مدت نمایشش رو کموزیاد کرد یا جابهجاش کرد که دقیقاً رو ثانیه چندم ظاهر شه.
نکته: همیشه حواست باشه رو کدوم کلیپ یا لایه کلیک کردی. اگه اشتباهی یه لایه دیگه فعال بشه، ممکنه تنظیماتِ نامربوط روش اعمال کنی.
3. نوار ابزار (Toolbox) یا منوی پایین
- مجموعهای از آیکونها: اینشات بیشتر ابزارهاش رو بهصورت آیکون تو پایین (یا در بعضی نسخهها وسط صفحه) قرار داده. مثل:
- Trim / Split (برش کلیپ)
- Canvas (نسبت تصویر)
- Music (موزیک و صدا)
- Sticker
- Text
- Filter / Effects
- Speed (تنظیم سرعت پخش)
- و…
- قلب تپندۀ ویرایش: این منو همونجاییه که ۹۹٪ ادیتهات رو ازش انجام میدی. هربار که یه کلیپ یا یه لایه رو انتخاب میکنی، ابزار مناسب ظاهر میشه.
- ورود به تنظیمات هر ابزار: مثلاً وقتی رو Text کلیک میکنی، یه پنجره جدید با تنظیمات رنگ، فونت، انیمیشن و … باز میشه.
نکته: اگر یه بخشی رو گم کردی، یه نگاه به این نوار ابزار بنداز. احتمالاً همونجاست یا زیرمجموعهاش رو بعد از انتخاب کلیپ، میبینی.
4. نوار بالا (Header Bar)
- دکمۀ بازگشت (Back): ممکنه یه فلش برگشت ببینی که بری به صفحۀ قبل یا منوی اصلی.
- دکمۀ ذخیره (Save / Export): معمولاً گوشۀ بالا سمت راست یه آیکون مثل فلش رو به بالا یا نوشته «Save» هست. وقتی کارت تموم شد، از این دکمه کار نهاییت رو رندر میکنی.
- تنظیمات پروژه (بسته به نسخه): بعضی نسخههای اینشات یه آیکون چرخدنده هم دارن که ممکنه تنظیمات عمومی پروژه یا تم برنامه رو شامل بشه.
نکته: بهتره قبل از اینکه کار نهاییت رو بگیری، گاهی از پروژهات خارج بشی و برگردی ببینی تنظیمات ذخیره خودش اوکیه یا نه (اکثراً خودکار سیو میشه اما احتیاط بد نیست).
5. تنظیمات کلیپ یا آیتم انتخابشده
- پاپآپ تنظیمات: وقتی کلیپی رو انتخاب میکنی، پایین یه منوی کوچک باز میشه که مثلاً میگه «Volume» (صدای کلیپ)، «Duplicate» (کپی کلیپ)، «Delete» (حذف)، و گاهی گزینههایی مثل Rotate (چرخاندن) یا Flip (آینهای کردن).
- فیلترهای اختصاصی کلیپ: هر کلیپ میتونه فیلتر یا افکت مخصوص خودش رو داشته باشه. پس حواست باشه اگه چند کلیپ داری، حتماً تکتک چک کنی.
6. بخش صدا (Audio)
- Music: اینشات موزیکهای آماده یا امکان افزودن موزیک از حافظۀ گوشی داره. وقتی این رو انتخاب کنی، یه منوی جدا میآد که ترکهای مختلف یا افکتهای کوتاه رو نشون میده.
- Record: اگه بخوای صدا ضبط کنی و روش بذاری (مثلاً نریشن یا گفتار)، اینجا گزینه Record به دادت میرسه.
- Volume: وقتی یه کلیپ تصویری انتخاب میکنی، میتونی صداش رو کم یا زیاد کنی یا کلاً قطعش کنی.
نکته: خیلی وقتا مردم یادشون میره صدای اصلی کلیپ رو کم کنن و روش آهنگ بندازن؛ آخر سر یه شلوغی عجیب میشه. پس حتماً تو بخش صدا دقت کن که صدای ویدئو یا موسیقی درست تنظیم باشه.
7. مهمترین نکتۀ UI: انتخاب دقیق آیتم
- در اینشات، اگه چیزی رو انتخاب نکنی، ابزارها محدود به تغییر دادن کل پروژه میشن. اگه یه آیتم (کلیپ، متن، استیکر) رو انتخاب کنی، ابزارهای اختصاصی اون آیتم نشون داده میشن.
- آیتم فعال معمولاً با یه حاشیه یا رنگ خاص هایلایت میشه. حتماً حواست باشه آیتم درست انتخاب شده تا تغییری که میخوای، جای دیگهای اعمال نشه.
8. سادگی ظاهری و قدرت پنهان
خیلی از افراد فکر میکنن چون محیط اینشات ساده بهنظر میاد، امکاناتش محدوده. ولی تو منوهای زیرمجموعه، کلی ابزار ریز و ترفند هست که شاید در نگاه اول نبینی:
- گزینۀ Adjust زیرمنوی Filter
- میتونی Brightness، Contrast، Saturation و… رو دستی تنظیم کنی که رنگ و نور حرفهایتری داشته باشه.
- انیمیشن متن زیرمنوی Text
- کلی سبک ورود و خروج برای متن هست که با یه انگشت میشه تنظیم کرد.
- Keyframe (در بعضی نسخهها)
- میتونی حرکت آهسته یک آیتم رو فریمبهفریم ضبط کنی. مثلاً یه عکس گوشۀ تصویر کمکم بزرگ بشه.
کدوم بخش مهمتره؟
- Timeline (خط زمانی) و Toolbox (نوار ابزار) رو میشه گفت مهمترین بخشهای UI هستن. چون تمام ادیتهای اساسی مثل برش، ادغام، افزودن موزیک، گذاشتن متن، افکت و… از طریق این دوتا انجام میشه.
- Preview Window هم خیلی مهمه چون نتیجهی نهایی رو دائماً بهت نشون میده و جلوی خطاهای زیاد رو میگیره.
چند توصیه نهایی برای UI:
- حواست به انتخاب آیتم درست باشه: مهمترین دردسر تازهکارا اینه که نمیدونن چرا مثلاً متن روی کلیپ دوم اعمال نمیشه یا چرا صدای کلیپ اولی تغییر کرد. همیشه ببین تو خط زمانی کدوم کلیپ روشن (Highlight) شده.
- از دکمۀ برگشت (Undo) استفاده کن: اگه چیزی رو خراب کردی، با یه تپ روی Undo (معمولاً یه فلش منحنی رو به چپ) برگرد به مرحله قبل.
- با ابزارها بازی کن: UI اینشات میخواد کاربرا راحت باشن، پس کلیک کن ببین زیرمنوی هر ابزار چه گزینههایی داره. اکثرشون هم کاربردیان.
- مراقب باش فید نشی از منو: بعضی وقتا تو انتخاب یه ابزار زیرمجموعه قرار میگیری (مثلاً تو بخش Filter میری، بعد Adjust رو میزنی، بعد یه پنجره دیگه باز میشه). اگه گیج شدی، دکمه تیک یا ضربدر رو بزن و برگرد.
جمعبندی
- پنجره پیشنمایش برای دیدن هر تغییر در لحظه است.
- خط زمانی (Timeline) قلب اصلی ادیته. مرتبکردن و بریدن کلیپها، افزودن متن و استیکر، همه از اینجا میگذره.
- نوار ابزار (Toolbox) پایین صفحه، محل تجمع تمامی امکانات و ابزارهای اینشاته.
- دکمهها و آیکونهای بالا بیشتر مربوط به سیوکردن پروژه، رفتن به منوی اصلی یا تنظیمات کلیه.
- پنل صدا (Music / Voice) بخشیه که احتمالاً زیاد باهاش سروکله میزنی؛ از واردکردن موزیک دلخواه گرفته تا کموزیادکردن صدای کلیپ.
اگر این چیدمان رو خوب یاد بگیری، هم وقتت رو کمتر هدر میدی، هم میتونی با خیال راحت خلاقیت به خرج بدی و درگیر مشکلات عجیبوغریب نشی. InShot طوری طراحی شده که کاربر راحت باشه؛ پس از امکاناتش غافل نشو و با کنجکاوی بیشتر، ریزهکاریهای جذابش رو کشف کن!
مرحله چهارم: ابزارهای پایه
اینجا ابزارهایی که تقریباً برای هر ادیت سادهای نیاز داریم، میگم:
4.1 برش ویدئو (Trim/Split)
- Trim: اگر میخوای از ابتدای کلیپ یا انتهاش قسمت اضافه رو حذف کنی، از Trim استفاده کن.
- Split: اگه وسطای کلیپ میخوای ببریش به دو قسمت، روی Split بزن. اینطوری کلیپ به دو بخش جدا تقسیم میشه و میتونی هر کدوم رو جداگانه جابهجا یا حذف کنی.
4.2 ادغام و جابهجایی کلیپها
- اگه چند کلیپ داری، میتونی یکی رو با لمسکردن و کشیدن (Drag & Drop) ببری عقب یا جلو.
- اگه میخوای دو کلیپ رو یکی کنی، کافیه همینجوری کنار هم بذاریشون، بعد با ابزار Split یه بخشهای اضافی رو حذف کنی یا Trim کنی.
4.3 تغییر نسبت تصویر (Canvas)
- بعضی وقتها میخوای برای استوری (۹:۱۶) کار کنی یا برای پست (۴:۵). تو ابزار Canvas میتونی یکی رو انتخاب کنی.
- حتی اجازه داره تصویر رو با دو انگشت Zoom In یا Zoom Out کنی که تو فریم جا بشه.
4.4 تنظیم سرعت (Speed)
- ممکنه بخوای صحنهای رو اسلوموشن کنی یا برعکس، تندتر. با گزینه Speed میتونی سرعت ویدئو رو کموزیاد کنی (مثلاً ۰.۵ برای نصفسرعت، ۲ برای دوبرابر سرعت).
در «مرحله چهارم: ابزارهای پایه» میخوایم به اون قابلیتهای اصلی اینشات بپردازیم که تقریباً تو هر پروژهای حداقل یکی دو بار سراغشون میریم. این ابزارها حکم نون و نمکِ ادیت ویدئو رو دارن؛ اگه خوب یادشون بگیری، دستت واسه ساخت کلیپهای باحال حسابی باز میشه.
ابزارهای پایه در اینشات (مرحله چهارم)
1. برش ویدئو (Trim/Split)
- Trim:
- اگه بخوای از اول یا آخر کلیپ قسمتی رو حذف کنی، مثلاً ویدئوت با چند ثانیه سیاهی شروع بشه، با Trim اون تکه اضافه رو میبُری.
- روی کلیپ تو تایملاین بزن تا انتخاب شه، بعد گزینه Trim رو پیدا کن. دو تا دستگیره قرمز دو طرف کلیپ ظاهر میشه که میتونی بگیری و بکشیشون تا جایی که میخوای نگهش داری.
- Split:
- وقتی میخوای یه کلیپ طولانی رو وسطش نصف کنی و به دو بخش تبدیلش کنی، از Split استفاده میکنی.
- موقع پخش، هر جا خواستی Pause کن، همون نقطه رو با Split جدا کن. حالا دو کلیپ مجزای قابل جابهجایی و ویرایش داری.
چرا لازمه؟
- این دو ابزار سادهترین راه ادیتهای اولیهان. اگه جایی از ویدئو بد افتاده یا میخوای بخشهای مختلفی رو جدا کنی، همینجا دست بهکار شو.
2. تنظیم نسبت تصویر (Canvas)
- Canvas یا Aspect Ratio
- این ابزار مشخص میکنه کلیپت عمودی باشه، مربع باشه یا افقی. مثلاً برای استوری ۹:۱۶، برای پست اینستاگرام ۴:۵ یا ۱:۱، برای یوتیوب ۱۶:۹.
- وقتی روی گزینه Canvas میزنی، کلی اندازه مختلف داره؛ یکی رو انتخاب کن. اگه قسمتی از ویدئوت بیرون میزنه، با دو انگشت میتونی کوچیکش کنی تا تو کادر جا شه.
چرا لازمه؟
- چون بستگی داره قراره کجا آپلودش کنی. اینستاگرام از مربعی و عمودی خوشش میاد، یوتیوب از افقی. اگر از اول روی ابعاد درست ادیت کنی، بعداً مجبور نیستی یه عالمه کراپ بزنی یا کیفیت رو خراب کنی.
3. ادغام و جابهجایی کلیپها
- وقتی چند کلیپ پشت سر هم وارد کردی، میتونی ترتیبشون رو تو تایملاین عوض کنی.
- کافیه یه کلیپ رو لمس کنی و نگه داری، بعد بکشیش اون طرفی که دوست داری. میتونی وسط کلیپها یه ترنزیشن قشنگ هم بذاری (مرحله ترنزیشنها رو بعداً میبینیم).
- برای ادغام، اگه کلیپها رو پشت سر هم بچینی (و بینشون چیزی نباشه)، از دید مخاطب تبدیل میشن به یه ویدئوی واحد.
چرا لازمه؟
- گاهی میخوای اول با یه صحنه جذاب شروع کنی و یه قسمتی رو بذاری آخر. یا چند ویدئوی کوتاه رو تبدیل به یه کلیپ بزرگ کنی. ادغام و جابهجایی، اساس مونتاژ کردنه.
4. تغییر سرعت (Speed)
- بعضیوقتها میخوای یه صحنه رو اسلوموشن کنی تا dramatic بشه. یا برعکس، با تندکردن سرعت (فستموشن) کل کلیپ رو هیجانانگیزتر نشون بدی.
- گزینه Speed رو تو نوار ابزار پایین (یا وسط) پیدا میکنی. روی کلیپ بزن و میزان سرعت رو تغییر بده؛ مثلاً ۲ برابر، ۰.۵ برابر و …
چرا لازمه؟
- اسلوموشن باعث میشه صحنههای مهم و حساس، بیشتر مورد توجه قرار بگیره (مثلاً قطره آب که آهسته میریزه). فستموشن هم میتونه یه اتفاق طولانی رو در چند ثانیه نشون بده و حوصله مخاطب رو سر نبره.
5. تنظیم صدا (Volume / Mute / Audio Editing)
- خیلی وقتا صدای اصلی ویدئو رو نمیخوای (مثلاً صدای باد یا صحبت اضافه)، میتونی ولوم رو کم یا کلاً Mute کنی.
- اگه کلیپت صدای اصلی داره که دوستش داری، میتونی نگه داری و بعداً روش موسیقی ملایم بذاری (البته مراقب باش صداها قاطی نشن).
- وقتی رو کلیپ تپ کنی، گزینه Volume یا آیکون بلندگو رو میبینی. اونجا شدت صدا رو تغییر بده یا کلاً غیرفعالش کن.
چرا لازمه؟
- کنترل روی صدای کلیپ خیلی مهمه. شاید یه کلیپ آسون ضبط کرده باشی و نخوای صدای پسزمینه اذیت کنه. یا بالعکس، صدای اصلی خیلی جذابه و باید تمرکزش رو زیاد کنی.
6. ذخیره موقت و بازبینی (Draft Save)
- هر از گاهی، قبل از خروجی نهایی، با دکمه تیک یا برگشت (Back) از پروژه خارج شو. اینشات معمولاً بهصورت خودکار حالت پیشنویس رو سیو میکنه. دفعه بعد که بیای، همونجایی هستی که ولش کردی.
- اگه نسخه جدید اینشات رو داشته باشی، گزینه Auto-Save خیلی بهتر کار میکنه. اما بهتره مطمئن باشی وسط کار باتری گوشیت تموم نشه یا برنامه رو نبندی و پاک نکنی!
چرا لازمه؟
- گاهی وسط راه میفهمی یه کلیپ مناسبتر داری یا میخوای یکی دو روز بعد ادیت رو تکمیل کنی. اگه اینشات سیوش نکرده باشه، مجبور میشی از صفر شروع کنی. پس حواست به پیشنویس باشه.
نکات جانبی برای ابزارهای پایه:
- حواست به ترتیب باشه: اگه چند کلیپ پشت سر هم دیگه وارد میکنی، اول یه پیشنمایش بگیر ببین چی به چی شده.
- Undo / Redo: اگه چیزی رو اشتباه زدی، از آیکون فلش برگشت (Undo) استفاده کن تا لازم نباشه دوباره از صفر شروع کنی.
- ترتیب ابزارها: معمولاً بهتره اول برشها و ادغامها رو انجام بدی، بعد بری سراغ سرعت. چون اگه اول سرعت رو تغییر بدی، تشخیص نقطه برش ممکنه سختتر شه.
- دقت به ابعاد: اگه قراره یه تیکه ویدئو رو برای استوری عمودی ادیت کنی و یه تیکه رو برای یوتیوب افقی، بهتره از ابتدا پروژه جداگونه بسازی تا بعداً دچار دردسر کراپ یا حاشیههای مشکی نشی.
جمعبندی ابزارهای پایه
با همین چند تا گزینهی ساده (Trim، Split، Canvas، ادغام کلیپها، Speed و کنترل صدا)، خیلی از کارهای ابتدایی رو میتونی انجام بدی و یه ویدئوی تمیز و مرتب بسازی.
- برش (Trim/Split): اساسیترین ابزار ادیت.
- Canvas (Aspect Ratio): مهم برای ظاهر ویدئو در پلتفرمهای مختلف.
- ادغام و جابهجایی: ترتیبی که میخوای کلیپها نمایش داده بشن.
- سرعت (Speed): اسلوموشن یا فستموشن برای جذابیت بیشتر.
- تنظیم صدا (Volume): جلوگیری از تداخل صداها یا حذف صدای ناخوشایند.
اینها پایه و اساس کار تو اینشات هستن. وقتی خوب روشون مسلط شدی، میتونی بری سراغ ابزارهای کمی حرفهایتر مثل ترنزیشنها، متن و استیکر، افکتهای خفن و صداگذاری پیشرفته. در واقع اینجا پایهگذاری میکنی تا ویدئوت خوشساخت و منظم باشه. از این مرحله به بعد، هرچی جلوتر بری، فقط داری زیبایی کارتو بیشتر میکنی!
مرحله پنجم: افزودن متن و استیکر
5.1 متن (Text)
- گزینۀ Text رو از نوار پایین بزن.
- یه کیبورد باز میشه که میتونی متن مورد نظرت رو بنویسی.
- رنگ، فونت، استایل و انیمیشن ورود (Fade In، Slide، و…) رو تنظیم کن.
- روی صفحه ویدئو جابهجاش کن یا اندازهاش رو با دو انگشت تغییر بده.
5.2 استیکر (Sticker)
- اگه بخوای شکلک یا استیکر بامزه اضافه کنی، گزینه Sticker رو بزن.
- کلی پکیج داره، از ایموجی گرفته تا GIF. میتونی جای استیکر رو تغییر بدی یا با گزینههای انیمیشن، حرکتش بدی.
اینجاست که میتونی ویدئوت رو شخصیسازی کنی و کمی خلاقیت خرج بدی تا مخاطبات حسابی جذب شن. پس بریم ببینیم چطوری میشه نوشتهها یا استیکرهای جذاب رو به کلیپ اضافه کرد:
مرحله پنجم: افزودن متن (Text) و استیکر (Sticker)
1. چرا اصلاً متن و استیکر مهمه؟
- جذابیت بصری: آدمها دوست دارن تو ویدئو پیامهای کوتاه یا شکلکهای بامزه ببینن. این کار باعث میشه حوصلۀ مخاطب سر نره.
- شرح صحنه یا نکته مهم: اگه داری یه آموزش درست میکنی یا محصولی رو معرفی میکنی، گاهی با یه خط متن میتونی نکته اصلی رو برجسته کنی؛ یا مثلاً قیمتی رو بنویسی که بلافاصله معلوم بشه.
- هویت برند: اگه برای کسبوکار یا پیج خاصی کار میکنی، لوگوی خودت یا اسم برند رو میتونی به شکل یه استیکر یا متن گوشۀ ویدئو بذاری که مخاطب تو لحظه بدونه این کلیپ مال کیه.
2. افزودن متن (Text)
- گزینۀ «Text» رو پیدا کن
- تو نوار ابزار پایین (یا وسط صفحه)، آیکونی شبیه حرف T یا نوشتۀ «Text» میبینی.
- بعد از اینکه کلیپ یا جای مناسبی تو تایملاین رو انتخاب کردی، روی این گزینه تپ کن.
- نوشتن متن دلخواه
- یه کادر ظاهر میشه که میتونی متنت رو بنویسی؛ مثلاً «سلام دوستان!» یا «تخفیف ویژه». بعد تأیید کن.
- کادر متن میآد روی ویدئو. میتونی با انگشت جابهجاش کنی یا اندازشو تغییر بدی.
- تنظیمات فونت، رنگ و استایل
- وقتی متن رو انتخاب میکنی، منوی تنظیمات باز میشه:
- Font: کلی فونت داره (بسته به نسخۀ برنامه). اگه زبانت فارسیه، بعضی فونتها متناسب نیستن؛ اما میتونی فونتهای متفرقه رو هم اضافه کنی (در برخی نسخهها).
- Color: رنگ و پسزمینه متن رو تغییر بده.
- Outline / Shadow: میتونی دور متن خط بکشی یا سایه بدی تا خوندنش راحتتر شه.
- Animation: یکی از جذابترین بخشها. انتخاب کن چطوری متن وارد بشه (Fade in، اسلاید از چپ، پرش و…) یا چطوری خارج بشه.
- وقتی متن رو انتخاب میکنی، منوی تنظیمات باز میشه:
- مدتزمان نمایش متن
- رو تایملاین، متن به صورت یه لایه جدا میاد. میتونی بگیریش و بکشیش که طولانیتر یا کوتاهتر نمایش داده بشه.
- مثلاً از ثانیه ۳ تا ۷ روی تصویر باشه، بعد خودش بره.
- چند متن مختلف
- اگه بخوای چند جای ویدئو متنهای گوناگون بذاری، کافیه مراحل رو تکرار کنی. هر متن لایه مخصوص خودش رو داره.
3. افزودن استیکر (Sticker)
- گزینۀ «Sticker»
- کنار Text، معمولاً آیکون کوچیک استیکر یا اموجی میبینی. یا نوشته «Sticker».
- وقتی واردش میشی، یه عالمۀ شکلک، GIF و تزئینات مختلف داره. بعضیاش رایگانه، بعضیاش رو باید جداگانه دانلود کنی.
- انتخاب استیکر مناسب
- بسته به موضوع ویدئوت، میتونی ایموجی، فلش اشاره، آیکونهای خندهدار و… بذاری. حتی استیکرهای متحرک (GIF) هم هست که جذابیت بیشتری دارن.
- حواست باشه اینشات معمولاً چند دستهبندی داره؛ مثلاً «Basic»، «Love»، «Comic»، «Sale» و… بگرد و چیزی که میخوای رو پیدا کن.
- جابهجایی و تغییر اندازه استیکر
- درست مثل متن، یه لایۀ جدا رو تایملاین میآد. روش تپ کن و با دو انگشت اندازشو کم و زیاد کن یا بچرخونش.
- هرجا لازم بود قرارش بده. میتونی همزمان چند تا استیکر بذاری.
- مدتزمان نمایش و انیمیشن
- میتونی تو بخش Animation برای استیکر هم انیمیشن ورود و خروج تعریف کنی؛ مثلاً با افکت «Pop» بیاد تو صحنه.
- تو تایملاین هم لایۀ استیکر رو میتونی بکشونی. مثلاً فقط ۲ ثانیه نمایش داده شه بعد ناپدید شه.
4. نکات مهم دربارۀ متن و استیکر
- افراط نکن
- خیلیها این بخش براشون جذابه و تا چشمشون میخوره، هرچی استیکر و متن هست میریزن تو ویدئو. حواست باشه شلوغی زیاد، مخاطب رو سردرگم میکنه.
- خوانایی متن
- اگه رنگ پسزمینه ویدئو تیرهست، متن تیره ننویس. یا حتماً از Outline (دورخط) یا سایه کمک بگیر.
- فونت قلمبه و عجیب انتخاب نکن که چشم خواننده خسته بشه.
- جایگیری صحیح
- حاشیه تصویر رو در نظر بگیر. تو بعضی گوشیها یا در اینستاگرام ممکنه بخشی از تصویر افت کنه. پس متن رو خیلی نزدیک به لبه کادر نذار.
- استفاده از استیکر برند
- اگر لوگویی داری، میتونی اون رو هم به شکل عکس وارد کنی و گوشۀ ویدئو بذاری. در واقع این کار مثل واترمارک عمل میکنه.
- ترتیب روی هم افتادن لایهها
- اگه یه متن و یه استیکر همزمان ظاهر میشن، ببین کدوم باید رو باشه، کدوم باید زیر. با کشیدن لایهها در تایملاین میتونی اینو تنظیم کنی.
5. چند ایدۀ خلاقانه
- سر عنوان (Title Card): میتونی اول ویدئو یه متن بزرگ بذاری: «آموزش پخت کیک با ۳ ماده اولیه» یا هرچی. بعد با یه انیمیشن جذاب وارد صحنه بشه.
- زیرنویس (Subtitle): اگه ویدئو صحبت داره ولی مخاطب ممکنه بدون صدا ببینه، یه زیرنویس کوتاه بذار. تو بخش Text، فونت ریزتر بگیر، پایین تصویر بذار، رنگ مناسب انتخاب کن.
- استیکرهای راهنما: مثلاً میخوای یه چیز رو تو ویدئو نشون بدی و بگی «اینجا رو ببین!» میتونی یه فلش استیکر اضافه کنی که مخاطب رو دقیقاً به اون نقطه هدایت کنه.
6. جمعبندی
- متن (Text) و استیکر (Sticker) ابزارای خوشگلکننده و کاربردی اینشات هستن که ویدئوت رو از یه کلیپ ساده به یه محتوای جذاب و پرنشاط تبدیل میکنن.
- با نوشتن توضیحات مهم یا قیمت و تخفیف رو ویدئو، به مخاطب اطلاعات سریع میدی و با استیکرهای متحرک هیجان رو بالا میبری.
- حواست باشه همهچی بهاندازه باشه و از حد نگذره تا ویدئوت گیجکننده نشه.
- در نهایت اگه فونت و استیکر شخصیسازیشده داری (مثل لوگوی برند)، استفاده ازش نشون میده کارت حرفهایتره و حس هویت میده.
بعد از اینکه با متن و استیکر حسابی آشنا شدی، میتونی به فکر ترنزیشنها و افکتهای جذاب بری تا وقتی کلیپها جابهجا میشن یا صحنههایی خاص رو میخوای برجسته کنی، همه چیز قشنگ و سینمایی بشه!
مرحله ششم: ترنزیشنها و افکتهای جذاب
6.1 ترنزیشن (Transition)
- بین دو کلیپ یه خط عمودی هست. روش تپ کن. پنجرهای باز میشه که انواع ترنزیشن (مثل Fade، Glitch، Zoom) داره.
- یکی رو انتخاب کن، مدت زمانی که میخوای ترنزیشن طول بکشه رو کموزیاد کن (مثلاً ۰.۵ ثانیه). خیلی طولانی نباشه که حوصله مخاطب سر بره.
6.2 افکتها (Effects)
- Filter برای تغییر رنگ و نور کلیه کلیپ. مثلاً میتونی فیلتر سیاهوسفید بزنی یا رنگهای گرمتر.
- Effect برای ایجاد افکتهایی مثل لرزش، گلیچ و… . گاهی برای سکانسهای خاص یا بخشهای هیجانی خیلی جواب میده.
حالا رسیدیم به جایی که کلیپهامون رو از حالت ساده و معمولی دربیاریم و بهشون یه جلوۀ شیک و حرفهای بدیم؛ بله، ترنزیشنها (Transitions) و افکتها (Effects). با این بخش میتونی وقتی کلیپها تغییر صحنه میدن، یه حرکت چشمنواز داشته باشی یا روی یه سکانس خاص، حس هیجان بیشتری ایجاد کنی. بزن بریم ببینیم چطوری!
مرحله ششم: ترنزیشنها و افکتهای جذاب
1. ترنزیشن (Transition) چیه و کجا به دردمون میخوره؟
- ترنزیشن همون حالتیه که وقتی از کلیپ اول به کلیپ دوم میپری، بهجای اینکه یهو تصویر عوض شه، یه حرکت محو شدن، چرخیدن، جهیدن یا مثلاً اسلاید از چپ به راست اتفاق بیفته.
- این کار توی ویدئو باعث میشه مخاطب حس کنه حرفهای کار شده و صفحۀ نمایش ناگهانی عوض نمیشه.
2. چطوری تو اینشات ترنزیشن بذاریم؟
- وارد تایملاین (Timeline) شو
- وقتی چند کلیپ رو پشت سر هم داری، بین دو کلیپ یه خط عمودی باریک میبینی؛ اونجاست که میتونی ترنزیشن اضافه کنی.
- لمس ناحیۀ بین دو کلیپ
- اون خط یا کادر باریک رو لمس کن (گاهی هم یه آیکون کوچک مثل «+» یا «دایرهای نصفه» میبینی).
- گزینۀ Transition رو انتخاب کن
- حالا یه منوی جدید باز میشه که چند دستهبندی داره (مثل Basic، Glitch، Film و …). هر کدوم رو که انتخاب کنی، یه پیشنمایش میبینی.
- نوع و زمان ترنزیشن
- مثلاً Fade، Wipe، Zoom، Spin. بسته به سلیقه و سبک ویدئوت یکی رو انتخاب کن.
- اسلایدری هست که مدت زمان ترنزیشن رو تعیین میکنه (مثلاً ۰.۳ ثانیه یا ۰.۵ ثانیه). خیلی طولانی نباشه که حوصله مخاطب سر بره.
- اعمال ترنزیشن
- بعد از انتخاب و تنظیم، تیک تأیید بزن و یه بار پلی کن ببین چطوری شد.
نکته:
- میتونی برای هر دو کلیپ از یه نوع ترنزیشن استفاده کنی یا تنوع بدی. اما زیاد تغییر ترنزیشن ممکنه حس یکدستبودن ویدئو رو بههم بزنه. به تعادلش توجه کن.
3. افکتها (Effects)
- افکت (Effect) یعنی چی؟
- افکت میتونه روی خود کلیپ اعمال شه و حس تصویری رو عوض کنه. مثلاً صحنه رو بلرزونه (Shake)، یا یه جلوۀ قدیمی و خطخشدار بسازه، یا یه نور عجیب بیاره.
- کجا پیداش کنیم؟
- معمولاً تو نوار ابزار، بخشی هست به نام «Filter & Effect» یا فقط «Filter». اونجا هم فیلترهای کلی و هم افکتهای خاص رو میبینی.
- انواع افکت
- Basic: افکتهای ساده مثل روشن یا تیرهکردن، محوکردن تدریجی.
- Glitch: یهجور حس تلویزیون خراب یا پرش رنگ و نویز.
- Shake: صحنه رو میلرزونه، انگار دوربین تکون خورده.
- Warp: انحنا و موج تو تصویر ایجاد میکنه.
- تنظیم شدت و مدت
- بعضی افکتها گزینهای دارن که شدت رو تعیین میکنی؛ مثلاً چقدر بلرزشه.
- میتونی انتخاب کنی افکت کل کلیپ رو شامل بشه یا فقط تو چند ثانیۀ اول/آخرش باشه. برای این کار، مدت زمان افکت روی خط زمانی (زیرمجموعۀ آن کلیپ) قابل تنظیمه.
4. ترکیب ترنزیشن با افکت
- گاهی میخوای همزمان که بین دو کلیپ میپری، کلیپ دوم اولش با افکت Shake وارد شه، یا کلیپ قبلش تو صحنۀ آخر با افکت Glitch تموم شه.
- آزادی عمل داری: هم روی نقطۀ اتصال کلیپها ترنزیشن بذار، هم قبل یا بعدش رو افکت بدی. ولی حواست باشه هارمونی رو رعایت کنی و ویدئوت شلوغ نشه.
5. چند نکتۀ کاردرست برای ترنزیشن و افکت
- زیادهروی نکنی
- اینکه بخوای هر کلیپ یه ترنزیشن عجیب داشته باشه، آخر سر ویدئوت بیشتر شبیه یه کاردستی رنگارنگ کودکان میشه. گاهی یه انتقال محو یا اسلاید ساده کاملاً کافی و شیکه.
- متناسب با موضوع
- اگه یه ویدئو آرام و عاشقانه درست میکنی، افکتهای تندوتیز مثل لرزش یا گلیچ شاید مناسب نباشه. برعکس، اگه داری یه تریلر اکشن میسازی، یه ترنزیشن محو، هیجانش رو کم میکنه.
- همخوانی با موسیقی
- اگه موزیک شاد و تند داری، میتونی ترنزیشنها رو هم تند و کوتاه تنظیم کنی. اگه موزیک آرومه، یه ترنزیشن نرم (Fade) یا اسلاید طولانیتر شاید بهتر جواب بده.
- پیشنمایش مکرر
- بعد از هر تغییری که دادی، ویدئوت رو پلی کن تا مطمئن شی خوب از آب درمیاد. اگه لازم بود سرعت ترنزیشن یا نوع افکت رو عوض کن.
- هماهنگی با سایر المانها
- اگه تو کلیپت متن یا استیکر داری، دقت کن ترنزیشن باعث نشه حواس مخاطب از خوندن متن پرت شه. گاهی با یه ترنزیشن ناگهانی، متن نصفه کاره رها میشه.
6. چند مثال برای ایدهگرفتن
- فید ساده (Fade)
- اگه یه ویدیوی آموزشی چندبخشی ساختی، بین هر بخش یه محو ساده (Fade) بذار. هم به چشم مخاطب استراحت میدی هم کار حرفهای میشه.
- گلیچ (Glitch) برای هایلایت
- اگه داری یه تیکه هیجانی (مثل یه استوری بازی یا رقص) نشون میدی، غافلگیرش کن. ۲-۳ ثانیه افکت گلیچ بنداز که مخاطب حس جذابیت بگیره.
- افکت لرزش (Shake) تو صحنههای ورزشی
- تصور کن یه کلیپ بوکس یا فوتبال داری. استفاده از لرزش کوتاه موقع ضربه، حس قدرت بیشتری منتقل میکنه.
- ترنزیشن چرخشی (Spin)
- برای کلیپهای سرگرمی و فان بد نیست. مثلاً وقتی از یه صحنه به صحنۀ دیگه میری، با Spin مخاطب رو سورپرایز کنی.
7. جمعبندی
ترنزیشنها و افکتها نمک ماجرا هستن. هیچ فیلم یا کلیپ هیجانانگیزی بدون اینا کامل نیست. ولی حواست باشه:
- تعادل مهمه. نه اونقدر ساده باشه که مخاطب حس کنه ویدئوت خالیه، نه اونقدر شلوغ که چشم مخاطب خسته شه.
- سازگاری با موضوع. یه کلیپ جدی رو با ترنزیشنهای کارتونی خراب نکن. یه کلیپ فانتزی رو هم با ترفندهای خشک رسمی نبر زیر سوال.
- آزمایش و خطا. ممکنه بار اول نپسندی، ولی همون که زیاد امتحان کنی، دستت میاد چه جور ترنزیشن و افکتی برای کارت مناسبتره.
- بعد از یادگرفتن این بخش، میتونی با اضافهکردن موسیقی و صداگذاری مناسب (در مراحل بعدی) کاری کنی ویدئوت حسابی چشمگیر و گوشنواز بشه.
با کنترل بر این ابزارها، ویدئوت میتونه بین هر تغییر صحنه مثل یه اثر هنری چشمنواز عمل کنه و روی سکانسهای خاص هم با افکت مناسب، حس دلخواه رو منتقل کنه. حالا وقتشه یه چندتا کلیپ کوتاه برداری، کلی ترنزیشن و افکت روشون امتحان کنی و ببینی کدوم به دلت میشینه!
مرحله هفتم: موسیقی و صداگذاری
- از منوی اصلی پایین، برو روی Music.
- چند گزینه میبینی:
- Tracks: موزیکهای آماده درون اپ (بعضیا رایگانن، بعضیاش نیاز به دانلود جدا دارن).
- My Music: اگه تو گوشی آهنگ داری، از این بخش اضافه کن.
- Effects: افکتهای صوتی کوتاه مثل صدای کفزدن، صدای باد و…
- Record: ضبط صدای زنده.
- هر کدوم رو انتخاب کنی، میتونی طولش رو تنظیم کنی یا از وسط آهنگ شروع بشه و صداش رو کموزیاد کنی.
حالا رسیدیم به یکی از جذابترین قسمتهای هر ویدئو: اضافهکردن موسیقی یا صداگذاری (Voice-over). اینجا میتونی یه موزیک هیجانی بندازی رو ویدئوت که حسابی مخاطب رو سر ذوق بیاره، یا اصلاً از صدای خودت برای توضیح و نریشن استفاده کنی تا تکتک ثانیههاش مفید و جذاب بشه. پس بزن بریم ببینیم چطور میشه با اینشات این کار رو ساده و خوشدست انجام بدیم!
مرحله هفتم: موسیقی و صداگذاری
1. چرا صدا مهمه؟
- ایجاد حس و حال: یه موزیک شاد میتونه حالوهوای ویدئوت رو کلاً تغییر بده. بهجای یه کلیپ خشک و ساده، مخاطب رو با احساسات بیشتری درگیر میکنه.
- راحتتر فهمیدن محتوا: بعضی وقتا لازم داری نکتهای رو با صدای خودت توضیح بدی که نوشته یا صحنه گنگ نمونه. همین «نریشن» ساده، ویدئو رو حرفهایتر میکنه.
- افزایش جذابیت: حتی یه افکت صوتی کوتاه (مثلاً صدای تشویق، صدای زنگ) میتونه ویدئو رو بامزهتر کنه و مخاطب رو بیشتر درگیر کنه.
2. واردشدن به بخش صدا در اینشات
- گزینۀ Music (یا Audio)
- وقتی ویدئوت رو تو تایملاین داری، از نوار ابزار پایین یا وسط، دکمۀ Music یا Audio رو پیدا کن (بسته به نسخه و زبان برنامه ممکنه فرق کنه).
- با زدنش، وارد یه صفحه میشی که چندتا تب یا گزینه داره: Tracks، Effects، Record و …
- Tracks
- اینجا معمولاً آهنگهای پیشفرض اینشات نمایش داده میشه. بعضیاش رایگانه، بعضیاش رو باید دانلود کنی (License Free Music یا یه سری موزیک عمومی).
- میتونی با زدن My Music آهنگهایی که تو حافظه گوشیت داری رو هم وارد کنی.
- Effects
- یه سری افکت صوتی کوتاه داره (مثلاً صدای کفزدن، صدای جیرجیرک، ضربه، یا بوق ماشین) که میتونی بذاری رو ویدئوهای خاص یا صحنههای خندهدار.
- Record
- اگه بخوای همون لحظه صدای خودت رو ضبط کنی (مثلاً توضیح بدی یا از خودت یه نریشن بسازی)، میتونی رو دکمۀ Record بزنی و صحبت کنی. صدات بهصورت یه لایۀ جدا روی ویدئو میاد.
3. اضافهکردن موزیک در اینشات
- انتخاب موزیک دلخواه
- اگه آهنگی تو گوشی داری، میتونی از طریق My Music اضافه کنی. بعد از انتخابش، آهنگ بهصورت یه نوار جدا تو تایملاین میآد.
- تنظیم جای آهنگ در ویدئو
- میتونی موزیک رو بگیری و بکشیش عقب یا جلو که از ثانیه چندم شروع بشه.
- اگه میخوای آخر ویدئو تموم بشه، میتونی طول آهنگ رو هم Trim کنی تا اضافهاش حذف شه.
- تنظیم صدای آهنگ (Volume)
- روی لایۀ موزیک تپ کن، گزینۀ Volume یا آیکون بلندگو رو پیدا کن. هرجور خواستی کم یا زیادش کن.
- اگه قراره صدای خودت هم باشه، بهتره موسیقی پسزمینه رو کم کنی که تداخل نداشته باشن.
- Fade in / Fade out
- خیلی وقتا قشنگ میشه موزیک کمکم بیاد بالا (Fade in) یا موقع اتمام ویدئو آروم آروم قطع شه (Fade out).
- تو تنظیمات موزیک، معمولاً گزینۀ Fade هست. زمان Fade رو میتونی نیم ثانیه، یه ثانیه یا بیشتر بذاری.
4. اضافهکردن افکتهای صوتی
- بخش Effects
- اینجا مثلاً صدای تشویق، صدای کلیک، یا افکتهای خندهدار هست. انتخاب کن و مثل آهنگ، میاد تو لایه صدا.
- جابهجایی و طول افکت
- با لمس و کشیدن رو تایملاین، افکت صوتی رو سر جای درست قرار بده. مثلاً یه صدای «Wow» رو همون جایی بذار که در ویدئو یه صحنه جالب داره.
- اگه افکت طولانی باشه و نصفش رو نخوای، میتونی Trimش کنی.
5. ضبط صدا (Voice-over یا Record)
- رفتن به بخش Record
- موقعی که میخوای روی ویدئو توضیح بدی یا روخوانی کنی، تو منوی Audio یا Music، روی Record تپ کن.
- شروع ضبط
- معمولاً یه شمارش معکوس میبینی (۳… ۲… ۱…) بعد از اون شروع کن صحبتکردن. سعی کن جای خلوتی باشی که صدای اضافه نیاد.
- تنظیم یا حذف صدا
- وقتی ضبط تموم شه، صدات همونجا روی لایۀ صوتی اضافه میشه. اگه خوب نشده بود، میتونی حذفش کنی یا دوباره ضبط کنی.
- اگه لازمه صدا رو کوتاه کنی یا کموزیاد، باز با Trim یا Volume میتونی ادیتش کنی.
6. چند نکتۀ مهم برای صداگذاری حرفهای
- موازنه صدا (Audio Balance)
- اگه چند لایۀ صدا داری (موسیقی پسزمینه، افکت، صدای صحبت)، مراقب باش کی بلندتر باشه کی آرومتر. اگه همشون رو ۱۰۰٪ بذاری، مخاطب فقط یه آشفتگی میشنوه.
- استفاده از Fade
- اگه وسط کلیپ صحبت شروع میشه، موزیک رو اون لحظه کمی آروم کن (Fade out) تا صدای صحبت واضح بشه. بعد که حرفت تموم شد، دوباره Fade in کن تا موزیک برگرده بالا.
- رعایت حق کپیرایت
- اگه قراره ویدئوت رو جاهای رسمی پخش کنی (مثل یوتیوب)، حواست به قانون کپیرایت باشه. از موزیکهای Free استفاده کنی یا آهنگی که اجازه پخش داری.
- ضبط در محیط ساکت
- واسه ضبط صدا، بهتره تو محیط ساکت باشی و میکروفون رو نزدیک دهنت بگیری که کیفیت بالا بره.
- طول موزیک و طول ویدئو
- اگه ویدئوت ۳۰ ثانیهست ولی آهنگت ۳ دقیقهست، اضافه رو حذف کن یا Fade out بده که به مقدار لازم پخش بشه.
7. مثالهای کاربردی
- معرفی محصول
- یه موزیک لایت آروم بذار، بعد وسطای کلیپ که محصول رو نشون میدی، با صدای خودت ویژگیهاشو توضیح بده. مثل نریشن.
- کلیپهای ورزشی
- یه آهنگ ریتمیک پرانرژی اضافه کن، جاهای حساس بازی یا حرکات ورزشی رو با افکت «تشویق» یا «شلیک بوق» همراه کن.
- ریلز یا تیکتاک فان
- از آهنگهای ترند استفاده کن. صدای اصلی رو شاید لازم باشه کم کنی که صدای موزیک بیشتر باشه. یا برعکس، اگه دیالوگ خندهدار داری، صدای موزیک رو در اون لحظه بیاری پایین.
8. جمعبندی
موسیقی و صداگذاری، یه چاشنی فوقالعاده برای ویدئوهات محسوب میشه. با یه آهنگ مناسب یا صدای توضیح دلنشین میتونی کلی حس خوب به مخاطب بدی و پیام رو رسونتر کنی:
- تو اینشات، در بخش Music/Audio میتونی موزیک اضافه کنی، افکت صوتی بذاری یا خودت حرف بزنی.
- فیدها و کنترل حجم صدا خیلی مهمه تا صداها روی هم نیفتن.
- قانون کپیرایت فراموش نشه. اگه جایی میخوای ویدئو رو رسمی منتشر کنی، حتماً از آهنگهای مجاز استفاده کن.
با این ترفندها، ویدئوهات روح میگیرن و از حالت کلیپ ساکت و بیهیجان درمیاد. حالا که این بخش رو یاد گرفتی، گام بعدیت میتونه خروجیگرفتن (Export) و تنظیمات نهایی باشه تا ویدئوی آمادهشده رو به بهترین کیفیت ذخیره کنی و منتشرش کنی!
مرحله هشتم: خروجیگرفتن (Export) و تنظیمات نهایی
- دکمه ذخیره یا Export
- معمولاً بالای صفحه یا گوشه راست (شکل فلش رو به بالا داره) نوشته «Save» یا «Export». بزن.
- انتخاب کیفیت
- میتونی بین ۴۸۰p، ۷۲۰p، ۱۰۸۰p یا حتی بالاتر انتخاب کنی. هرچی کیفیت بالاتر، حجم فایل بیشتر.
- صبر برای رندر
- یه نوار پیشرفت میبینی که داره ویدئو رو رندر میکنه. بسته به طول کلیپ و قدرت گوشیت ممکنه چند ثانیه تا چند دقیقه طول بکشه.
- ذخیره در گالری
- وقتی تموم شد، فیلم تو گالری گوشیت ذخیره میشه. میتونی بلافاصله به اینستاگرام یا واتساپ یا هرجا بفرستی.
بسیار خب، حالا که همه کارهای ادیت رو انجام دادی و ویدئوت کاملاً آماده شده، میرسیم به مرحله خروجیگرفتن (Export). اینجا باید تصمیم بگیری ویدئوت رو با چه کیفیت و فرمتی ذخیره کنی، تا هم تو گالری گوشی داشته باشی، هم بتونی بهراحتی آپلودش کنی. یه سری نکته و ریزهکاری هم هست که باید رعایت کنی تا خروجی خراب یا خیلی سنگین نشه. بزن بریم!
مرحله هشتم: خروجیگرفتن (Export) و تنظیمات نهایی
1. دکمۀ خروجی (Save/Export) رو پیدا کن
- توی اینشات (InShot)، معمولاً این دکمه بالای صفحه یا گوشۀ سمت راست (یا بعضی نسخهها پایین سمت راست) دیده میشه. شکل یه فلش رو به بالا داره یا نوشته Save یا Export.
- وقتی روش بزنی، وارد بخشی میشی که تنظیمات کیفیت ویدئو رو نشون میده.
2. انتخاب رزولوشن (Resolution)
- رزولوشن مشخص میکنه ویدئوت چند پیکسل در عرض و ارتفاع داره؛ مثلا ۱۰۸۰×۱۹۲۰ (تمامصفحه عمودی)، یا ۱۹۲۰×۱۰۸۰ (افقی فولاچدی).
- برای اینستاگرام معمولاً ۱۰۸۰ (Full HD) مناسبه. اگه سرعت اینترنت و فضای گوشی برات مهم نیست، این کیفیت رو بذار.
- اگه ویدئوت خیلی طولانیه و میخوای حجمش کمتر باشه، میتونی ۷۲۰p انتخاب کنی که حجم نهایی پایینتر بشه.
نکته:
- هرچه رزولوشن بالاتر باشه، حجم ویدئو بیشتره. البته کیفیت هم بهتره و توی صفحهنمایش بزرگ واضحتر دیده میشه.
3. نرخ فریم (Frame Rate)
- Frame Rate یا fps تعداد تصاویریه که در هر ثانیه نشون داده میشه. ۲۴fps، ۳۰fps، ۶۰fps از رایجترینها هستن.
- ۳۰ فریم بر ثانیه معمولاً برای اینستاگرام و ویدئوهای عادی کافیه. اگه ویدئوی اکشن یا ورزشی داری، ۶۰fps ممکنه جذابتر باشه ولی حجم فایل رو هم افزایش میده.
- بعضی وقتا ۲۴fps حس سینمایی داره، ولی این یه انتخاب شخصیه و بستگی به سبک ویدئوت داره.
4. تنظیم کیفیت (Bitrate)
- بعضی نسخههای جدید اینشات، اسلایدری دارن که باهاش میتونی کیفیت یا Bitrate رو تنظیم کنی؛ از Low تا High یا Custom.
- هرچی Bitrate بالاتر باشه، جزئیات تصویر بهتر حفظ میشه اما حجم فایل هم میره بالا.
- اگه فقط واسه استوری میخوای و حجم برات مهمه، ممکنه Medium هم جواب بده. اگه قراره جایی مثل یوتیوب آپلود کنی و مهمه بهترین کیفیت رو داشته باشی، High رو انتخاب کن.
5. اعمال فشردهسازی (Compression)
- اگه ویدئوت خیلی طولانی و حجیمه و میخوای سریعتر آپلودش کنی، میتونی از گزینۀ فشردهسازی (Compress) استفاده کنی (بعضی نسخهها دارن).
- ولی حواست باشه با فشردهسازی زیاد، کیفیت تصویر و صدا افت میکنه. یه بالانس پیدا کن که نه حجم خیلی زیاد بشه، نه کیفیت افتضاح.
6. صبر برای رندر
- وقتی تنظیمات رو انتخاب کردی، دکمه Save/Export رو بزن و منتظر باش. یه نوار پیشرفت (Progress Bar) میآد که ممکنه چند ثانیه تا چند دقیقه طول بکشه.
- در این حین بهتره گوشی رو تکون ندی یا برنامه رو نبندی، چون ممکنه رندر ناقص بمونه و مجبور بشی از اول انجام بدی.
7. ذخیره تو گالری و اشتراکگذاری
- بعد از تمومشدن رندر، ویدئو خودبهخود تو گالری گوشی ذخیره میشه (حواست باشه جای ذخیره رو بعضی نسخهها میتونی تعیین کنی).
- بعضی وقتا یه پنجره میاد میگه «اشتراکگذاری در اینستاگرام» یا «واتساپ» یا هر برنامه دیگه. اگه خواستی همون لحظه میتونی راحت از طریق خود اینشات بفرستی.
8. چند توصیه مهم برای خروجیگرفتن
- چککن نهایی (Final Check)
- یه بار قبل از خروجیگرفتن، ویدئو رو کامل ببین. مطمئن شو هیچ ایرادی تو برش کلیپ، صداگذاری یا متنها نداری.
- یادت نره از Fade in/out موزیک و سایلنتکردن بخشهای اضافی صدا غافل نشی.
- در نظر گرفتن پلتفرم مقصد
- اگه میخوای رو استوری اینستا بذاری، ۹:۱۶ و حداکثر ۱۵ یا ۳۰ ثانیه (بسته به نسخه اینستا) تو هر اسلاید در نظر بگیر.
- اگه میخوای ریلز (Reels) درست کنی، حداکثر ۹۰ ثانیه (یا بسته به آپدیت اینستا) میتونی زمان داشته باشی.
- اگه برای یوتیوب میخوای، ۱۶:۹ و کیفیت فولاچدی (۱۰۸۰p) یا بالاتر معمولتره.
- کپیرایت موسیقی
- اگه آهنگی استفاده کردی که ممکنه کپیرایت داشته باشه، حتماً فکر کن کجا میخوای آپلود کنی. شاید مجبور شی ویدئوتو میوت کنن یا حذفش کنن. برای آپلود عمومی استفاده از موزیک فری لایسنس خوبه.
- نگران نشدن از حجم
- بعضیها میخوان کیفیت بالا بگیرن، ولی میترسن حجم زیاد شه. خب، اگه اینستاگرامیت کمه، میتونی موقع آپلود از وایفای یا اینترنت پرسرعت استفاده کنی. ولی واقعاً ارزش داره کیفیت ویدئو تو افتضاح نباشه.
- تست روی گوشی و پخشکنندههای مختلف
- اگه ویدئو برات خیلی مهمه، بعد از ذخیره یه بار روی گوشی خودت پلی کن، بعد بفرستش واسه یکی از دوستات ببینه (یا تو یه گروه خصوصی تلگرام) ببین کیفیت صدا و تصویر همهجا خوبه یا نه.
9. جمعبندی
- انتخاب رزولوشن و فریمریت: بسته به اینکه کجا آپلود میکنی، بین ۷۲۰p تا ۱۰۸۰p و ۳۰ یا ۶۰ فریم بر ثانیه بهترین انتخابهان.
- تنظیم Bitrate و کیفیت: اگه حجم زیاد مهم نیست، برو سراغ کیفیت بالا؛ اگه عجله داری و حجم مهمه، تعادل پیدا کن.
- روند رندر: اجازه بده اینشات کارشو کامل بکنه. وسطش برنامه رو نبند.
- اشتراکگذاری سریع: اگه آمادهای، میتونی همون لحظه از طریق اینشات مستقیم بفرستی اینستا، واتساپ، تلگرام یا یوتیوب.
- بررسی نهایی: ویدئو رو یک بار بعد از ذخیره در گالری بررسی کن، ببین صدا و تصویر درست هماهنگه یا نه.
و اینجاست که کارتموم میشه! از این به بعد، ویدئوت آماده است تا هر جا که دوست داری به نمایش بذاری. با رعایت این نکات در خروجیگرفتن، نتیجه کارت تمیز، حرفهای و بیایراد از آب درمیآد. امیدوارم با ویدئوی خوشساخت و باکیفیتت حال مخاطباتو خوب کنی و کلی بازخورد مثبت بگیری!
مرحله نهم: نکات تکمیلی و ترفندهای حرفهای
- ترکیب عکس و ویدئو:
- میتونی چندتا عکس رو با یه ویدئو قاطی کنی؛ بینشون ترنزیشن بذاری، موزیک اضافه کنی و یه اسلایدشوی جذاب بسازی.
- دقت به فریمریت (Frame Rate):
- اگه برای اینستا میخوای، معمولاً ۳۰ فریم در ثانیه (fps) کافیه. بالاتر از ۳۰، حجم زیاد میشه و گاهی دچار لگ میشه.
- فونتهای سفارشی:
- میتونی فایل فونت خودت رو از وب دانلود کنی و تو بخش Text > Font اضافه کنی. اینطوری استایل برندت رو تو همه کلیپهات پیاده میکنی.
- دبلتاچ برای بزرگنمایی:
- گاهی میخوای یه بخش خاص از کلیپ رو زوم کنی. با دوبار تپکردن رو کلیپ میتونی وارد حالت زوم شی و تصویر رو با دو انگشت بزرگ یا کوچیک کنی.
- استفاده از لایههای صدا (Multi-layer):
- میتونی همزمان یه موزیک پسزمینه و یه افکت صوتی کوتاه بذاری. یا روش صحبت کنی و موزیک رو آروم کنی (Fade).
جمعبندی
با این آموزش مفصل، میتونی تو اینشات از صفر تا خروجی یه ویدئوی جذاب رو یاد بگیری. مهمترین چیز اینه که بترسی رو کنار بذاری و با آزمونوخطا کار کنی:
- شروع پروژه: واردکردن ویدئو/عکس
- ویرایش پایه: برش، ادغام، تغییر سرعت، انتخاب Canvas
- افزودن چاشنی: متن، استیکر، فیلتر، افکت، ترنزیشن
- موسیقی و صداگذاری: موزیک پسزمینه و افکت صوتی
- خروجی: تنظیم کیفیت و ذخیره ویدئو تو گالری
حالا دیگه از برش و افکتهای ساده تا ساخت کلیپهای حرفهای دستته! امیدوارم این آموزش بهدردت بخوره و بتونی باهاش کلی کلیپ خوشگل و خلاق بسازی. هر جاییشم نیاز به تمرین داری، یکی دو بار با کلیپهای کوتاه و چندعکس ساده شروع کن تا دستت راه بیفته. موفق باشی!
ادیت تصویر در اینشات:
اگر تو اینشات دوست داری فقط با عکس کار کنی یا میخوای تصاویر رو کنار ویدئوهات بذاری، چندتا نکته و ابزار هست که باید حواست بهش باشه. در واقع، اینشات برای عکس هم کلی امکان خفن داره؛ از ساخت اسلایدشوی جذاب گرفته تا کلاژ (Collage). بیا با هم مرور کنیم.
کار با عکس در اینشات؛ گام به گام
1. اضافهکردن عکس به پروژه
- بازکردن اینشات
- مثل همیشه وارد برنامه شو.
- انتخاب گزینه «Photo» یا «Video»
- اگه اولش بخوای یه پروژه «عکسی» بسازی، میتونی روی Photo بزن. اینطوری مستقیم میری سراغ پوشۀ عکسهای گوشیت.
- یا اگه از قبل پروژه ویدئویی داری و میخوای وسطش عکس اضافه کنی، روی Video بزن و بعد توی تایملاینت، با گزینۀ «+» عکس رو وارد کن.
- انتخاب عکس مورد نظرت
- چندتا عکس رو تیک بزن که پشت سر هم قرار بگیره. یا میتونی فقط یه عکس بیاری برای طراحی یا کلاژ.
- وقتی همه رو انتخاب کردی، روی تیک تأیید بزن تا بیاد تو محیط ادیت.
2. ساخت اسلایدشوی عکس
- چیدن عکسها در تایملاین
- هر عکس، مثل یه کلیپ جدا میاد تو خط زمانی. میتونی با لمسکردن و کشیدن، ترتیبشون رو عوض کنی.
- میتونی مدت نمایش هر عکس رو هم کموزیاد کنی. مثلاً اگه میخوای عکس اول ۳ ثانیه باشه، رو همون «کلیپ عکس» تپ کن و با Trim یا نوار طولش رو کموزیاد کن.
- افزودن ترنزیشن بین عکسها
- درست مثل ویدئو، میتونی بین دو عکس یه ترنزیشن مثل Fade یا Slide بذاری. اینجوری اسلایدشوت جذاب و چشمنواز میشه.
- روی مرز بین دو عکس تپ کن، یه منو با انواع ترنزیشنها میاد. یکی رو انتخاب کن و زمانش رو تنظیم کن (مثلاً ۰.۵ ثانیه).
- کن برنز افکت (Ken Burns Effect)
- توی بعضی نسخهها، وقتی رو عکس تپ کنی، ممکنه گزینهای ببینی که بتونی ابتدای عکس و انتهای عکس رو مشخص کنی تا یه حرکت نرم (پان یا زوم آهسته) ایجاد شه.
- این کار باعث میشه عکس تو مدت زمان نمایش، ثابت نباشه و یه حرکت نرم داشته باشه که حس ویدئویی میده.
- اضافهکردن موسیقی
- برای اسلایدشوی عکس، خیلی باحال میشه روش موزیک بذاری. از منوی Music برو و یه آهنگ کوتاه انتخاب کن یا صداش رو کموزیاد کن که با تعداد عکسهایت هماهنگ باشه.
3. ویرایش عکسها در اینشات
- Canvas یا نسبت تصویر
- اگه میخوای برای استوری عمودی بسازی، ۹:۱۶ رو انتخاب کن یا اگه برای پست مربعی مد نظرته، ۱:۱.
- عکس رو میتونی زوم کنی یا جابهجا کنی که بهترین قاببندی رو داشته باشه.
- فیلترها و تنظیم رنگ
- درست مثل ویدئو، برای عکس هم فیلتر یا بخش Adjust داری. میتونی روشنایی (Brightness)، کنتراست (Contrast) یا اشباع رنگ (Saturation) رو اصلاح کنی.
- بعضی وقتا عکس خیلی تاریکه، میتونی با افزایش روشنایی بهش جان بدی.
- متن و استیکر
- اگه میخوای رو عکس یه جمله بنویسی یا یه ایموجی بامزه بذاری، از قسمت Text یا Sticker استفاده کن.
- متن رو میتونی انیمیشن ورودوخروج هم بدی. مثلاً به جای یه عکس ساده، یه متن پرانرژی پرش کنه روی صفحه.
4. اضافهکردن عکس وسط ویدئو
- دکمه «+» در خط زمانی
- اگه داری یه پروژه ویدئویی ادیت میکنی و میخوای چند ثانیه یه عکس نشون بدی (مثلاً عکس محصول یا اسکرینشات چیزی)، بین دو کلیپ ویدئویی یه «+» میبینی. اونجا بزن و عکس دلخواهت رو وارد کن.
- تنظیم زمان نمایش
- اگه نیاز داری عکس فقط ۵ ثانیه نمایش داده بشه، طول کلیپ عکس رو روی ۵ ثانیه بذار.
- میتونی روش متن یا استیکر اضافه کنی که مثلاً «اینم عکس اصلی قبل از ادیت» یا هر توضیحی.
- ترنزیشن و افکت
- برای شروع یا پایان اون عکس میتونی یه ترنزیشن ساده بذاری که نرم وارد شه یا بهصورت محو بیرون بره.
5. کلاژ (Collage) در اینشات
- صفحه اصلی برنامه
- وقتی بازش میکنی، معمولاً سه دکمه میبینی: Video، Photo، Collage.
- اگه Collage رو انتخاب کنی، مستقیماً میتونی چندتا عکس رو کنار هم بذاری تو یه فریم.
- انتخاب طرح کلاژ
- یه سری قالب آماده داره که مثلاً ۲ عکس در چپ و راست، یا ۳ عکس در بالا و پایین، یا ۴عکس.
- بعد میتونی حاشیهها رو کموزیاد کنی یا پسزمینه (Background) رنگی یا طرحدار انتخاب کنی.
- افزودن متن و برچسب
- روی کلاژت هم میتونی نوشته یا استیکر بذاری. حتی فیلتر رنگی هم برای هر بخش جدا میتونی انتخاب کنی.
- خروجی کلاژ
- در نهایت میتونی با دکمۀ Save، یه تصویر یکپارچه خروجی بگیری یا اگه بخوای، همون کلاژ رو تو قالب یه ویدئو با حرکت Ken Burns در بیاری. (البته بستگی به نسخۀ برنامه و ترفندهای خلاقانه داره.)
6. چند نکتۀ مهم برای کار با عکس
- کیفیت عکس از اول خوب باشه
- اگر عکس تار یا بیکیفیت باشه، هربار که زومش کنی تو اینشات، بدتر میشه. پس بهتره از اول عکس با وضوح قابلقبول استفاده کنی.
- حجم و تعداد عکسها
- اگه میخوای اسلایدشویی بسازی که ۵۰تا عکس داره، یادت باشه پروژه شاید سنگین شه. سعی کن عکسها رو معقول کمحجم کنی یا یه بخشش رو تبدیل به پروژه جداگونه کنی.
- استفاده از فونت فارسی
- اگه نسخه اینشاتت اجازه میده فونت سفارشی اضافه کنی و برای متنهای فارسی از فونت قشنگتری استفاده کنی، اینجوری یه استایل حرفهای میگیری.
- تنوع ترنزیشن
- اسلایدشو وقتی جذاب میشه که گاهی از Fade استفاده کنی، گاهی از Slide، اما یادت باشه از حد نگذره و ویدئو شلوغ نشه.
- مدت زمان نمایش عکس
- اگه یه عکس خیلی طولانی نمایش داده شه، مخاطب حوصلهاش سر میره؛ اگه خیلی کوتاه باشه، نمیرسه ببینه. یه حد میانگین مثلاً ۳ تا ۴ ثانیه برای هر عکس بد نیست (بسته به محتوا).
7. خروجیگرفتن از پروژه عکسی
- درست مثل ویدئو، برای ذخیره نهایی برو روی دکمۀ Save/Export.
- رزولوشن (۴:۵، ۱:۱، ۹:۱۶ و …) بسته به اینکه کجا میخوای آپلودش کنی، انتخاب کن.
- فریمریت ۳۰ معمولاً برای اسلایدشوی عکس هم خوبه.
- در نهایت فیلم نهایی تو گالری ذخیره میشه. اگه فقط کلاژ عکس درست کردی، خروجی ممکنه بهصورت یه تصویر یا یه پروژه کوتاه ویدئویی باشه (بسته به انتخابت).
جمعبندی
با اینشات، کار با عکس هم درست مثل ویدئو میتونه کلی خلاقیت و سرگرمی داشته باشه:
- اسلایدشو بساز با چندتا عکس پشت سر هم و موزیک روش بنداز.
- کلاژ چندعکسی درست کن و خروجی جذاب بگیر.
- افکتهای حرکتی روی عکس بذار که ایستایی کمتری داشته باشه و مخاطب حس جذابیت بیشتری بگیره.
- میکس عکس و ویدئو تو یه پروژه هم از تصاویر استفاده کن، هم از کلیپهای ویدئویی. اینجوری یه محتوای متنوع داری.
در نهایت، به یاد داشته باش که کیفیت عکس، نسبت تصویر و مدت زمان نمایش، سه فاکتور اصلیان که تجربه مخاطب رو میتونن عالی یا ضعیف کنن. با یه کم سلیقه و آزمونوخطا، میتونی از یه مجموعۀ عکس ساده، یه اسلایدشو یا کلیپ فوقالعاده خوشساخت بسازی که هرکی ببینه کیف کنه!




